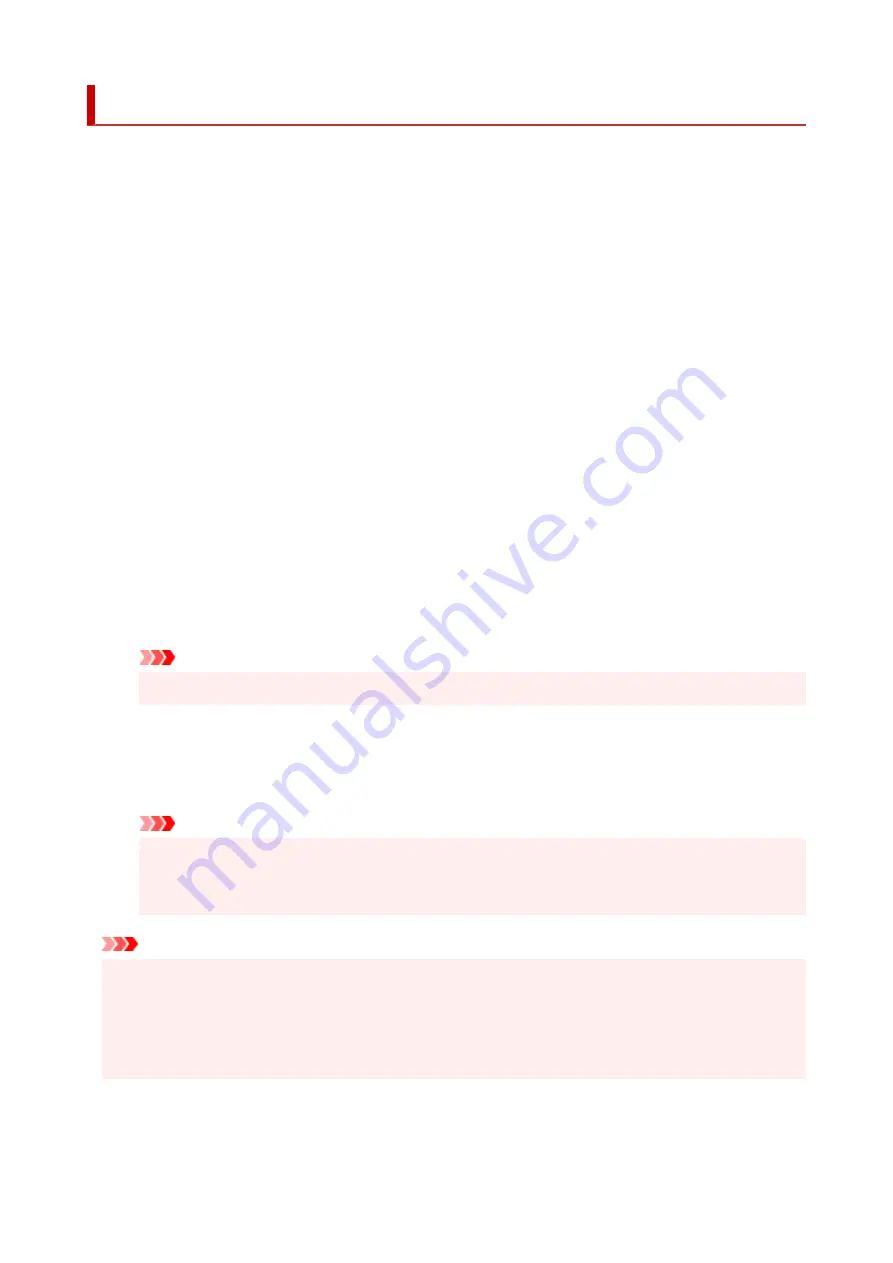
Updating Media Information in Printer Driver
This function gets the latest media information from the printer and updates the media information in the
printer driver.
When the media information is updated, the media displayed for
Media Type
on the
Main
tab is updated to
the latest information.
The procedure for updating media information is described below.
1.
Display the
Devices and Printers
window
1.
Select the
Control Panel
->
Hardware and Sound
(
Hardware
) ->
Devices and Printers
.
The
Devices and Printers
window is displayed.
2.
Display setup window
2.
Right-click the "Your model name" icon, and select
Printer properties
.
The printer's
Properties
window appears.
3.
Update media information
3.
Click
Update Media Information
the
Device Settings
tab.
When a confirmation message appears, click
Start
.
If the paper information on the driver cannot be updated, click
Initial Check Items
and check the
displayed information.
The printer driver media information will update.
Important
• It may take some time to update the media information.
4.
Finish updating media information
4.
When a confirmation message appears, click
OK
.
The media information will be updated.
Important
• Restart the printer driver after updating media information.
• Do not change media information on the printer while you are updating media information on
the driver.
Important
• Ensure that a user with administrative privileges carries out the media information update.
Users other than administrators can check if a media information update is required, but cannot carry
out the update itself.
• When you have added, deleted, or edited media using administrative tools (the Media Configuration
Tool) but have not updated the media information, issues may arise such as the inability to print.
717
Summary of Contents for TZ-5300
Page 1: ...TZ 30000 TZ 5300 Online Manual English ...
Page 21: ...B20A 1168 B510 1169 ...
Page 64: ...Optional accessories Roll Holder Set 64 ...
Page 83: ...Note The screen may differ slightly depending on the model you are using 83 ...
Page 85: ...Pausing Printing Pausing Printing 85 ...
Page 118: ...3 Check the entered length and tap OK 3 118 ...
Page 122: ...8 Remove the roll holder from the printer 8 122 ...
Page 124: ...Note To load new paper in the printer at this point see Loading Rolls in the Printer 124 ...
Page 128: ...5 Tap OK when you have determined position of roll paper 5 128 ...
Page 146: ...9 Tap Feed cut 9 10 Open top cover 10 11 Open inner cover 11 146 ...
Page 148: ...14 Close top cover 14 148 ...
Page 154: ...5 Tap Cut dust reduction 5 6 Tap ON 6 154 ...
Page 157: ...3 Tap Paper settings 3 4 Tap Advanced 4 5 Tap Output selection 5 6 Select Top or Front 6 157 ...
Page 162: ...4 Open maintenance cover 4 5 Lift release lever 5 162 ...
Page 169: ...12 Close maintenance cover 12 13 Close inner cover 13 169 ...
Page 170: ...14 Close top cover 14 170 ...
Page 174: ...5 Open maintenance cover 5 6 Support the sheet as you lift the release lever 6 174 ...
Page 176: ...8 Lower release lever 8 176 ...
Page 177: ...9 Close maintenance cover 9 10 Close inner cover 10 177 ...
Page 178: ...11 Close top cover 11 178 ...
Page 186: ...3 Close top cover 3 186 ...
Page 191: ...2 Stand the basket arm up 2 191 ...
Page 194: ...3 Close accessory drawer 3 194 ...
Page 195: ...195 ...
Page 234: ...Preparing to Transfer the Printer 234 ...
Page 266: ...HP GL 2 Settings Menus on HP GL 2 print settings Menu Setting Combinations 266 ...
Page 268: ...Print color list for palettes Warning display Detect image size Frame control 268 ...
Page 278: ...F Range which cannot be printed G Paper for printing 278 ...
Page 280: ...280 ...
Page 283: ... Even if the image runs off the edge of the paper it is rotated to expand the print range 283 ...
Page 286: ...A Output object area B Fit to long side post processing size 286 ...
Page 288: ... ON is selected when printing on roll 288 ...
Page 290: ...A Position of cut when OFF B Position of cut when ON 290 ...
Page 294: ... When Enable is selected 294 ...
Page 304: ...15 12 0 110 168 0 115 No setting No setting Miter 304 ...
Page 309: ...309 ...
Page 318: ...Printed without upper lower blank area 318 ...
Page 324: ... Printed image after reduced A Position of cut for A3 size 324 ...
Page 364: ...3 Select OK 3 The resending setting is completed 364 ...
Page 400: ... XX represents alphanumeric characters 400 ...
Page 418: ...9 Close the inner cover 9 418 ...
Page 419: ...10 Close the top cover 10 419 ...
Page 428: ...Adjusting Feed Amount Adjusting Feed Amount Adjusting Vacuum Strength 428 ...
Page 460: ...460 ...
Page 472: ...7 Open the inner cover 7 472 ...
Page 479: ...19 Close the inner cover 19 20 Close top cover 20 479 ...
Page 492: ...Related Topic Cleaning the Print Heads 492 ...
Page 504: ...10 Close the top cover 10 504 ...
Page 505: ...505 ...
Page 507: ...5 Clean the inside A of the roll cover with a completely wrung out damp cloth 5 507 ...
Page 513: ...6 Close the transport unit cover 6 513 ...
Page 519: ...3 Open inner cover 3 519 ...
Page 521: ...5 Close inner cover 5 521 ...
Page 522: ...6 Close top cover 6 522 ...
Page 525: ...11 Refer to the Setup Guide to remove the top output guide and paper output support 11 525 ...
Page 529: ...4 Open accessory drawer 4 529 ...
Page 532: ...7 Open top cover 7 532 ...
Page 533: ...8 Open inner cover 8 9 Remove the belt stopper 9 533 ...
Page 535: ...10 Close inner cover 10 535 ...
Page 536: ...11 Close top cover 11 536 ...
Page 541: ...Specifications Specifications Print Area 541 ...
Page 602: ...Printing CAD Drawings Printing By Setting Print Purpose Printing from AutoCAD 602 ...
Page 694: ...Printing from Printer Printing Data Saved on USB Flash Drive 694 ...
Page 710: ...Printer Driver Windows Printer Driver macOS Printer Driver 710 ...
Page 724: ...In such cases take the appropriate action as described 724 ...
Page 774: ...3 Select Save in Job Box in Output Method 3 774 ...
Page 775: ...775 ...
Page 787: ...5 In the list select the target job 5 6 Select Edit 6 7 Select Delete 7 8 Select Yes 8 787 ...
Page 815: ...2 Open the maintenance cover 2 3 Lift up the release lever 3 4 Open the top cover 4 815 ...
Page 870: ...Move the printer to a different environment or let the paper dry before rolling it 870 ...
Page 937: ... 8000 to 8ZZZ 8200 9000 to 9ZZZ 9000 9001 9110 A000 to ZZZZ B20A B510 937 ...
Page 961: ...1201 Cause The ink tank cover is open What to Do Close the ink tank cover 961 ...
Page 962: ...1210 Cause The ink tank cover is open What to Do Close the ink tank cover 962 ...
Page 965: ...1216 Cause Roll cover 1 is open What to Do Close roll cover 1 965 ...
Page 966: ...1217 Cause Roll cover 2 is open What to Do Close roll cover 2 966 ...
Page 968: ...121A Cause The transport unit cover is open What to Do Close the transport unit cover 968 ...
Page 1007: ...1500 Cause The ink in the ink tank is running low What to Do Prepare a new ink tank 1007 ...






























