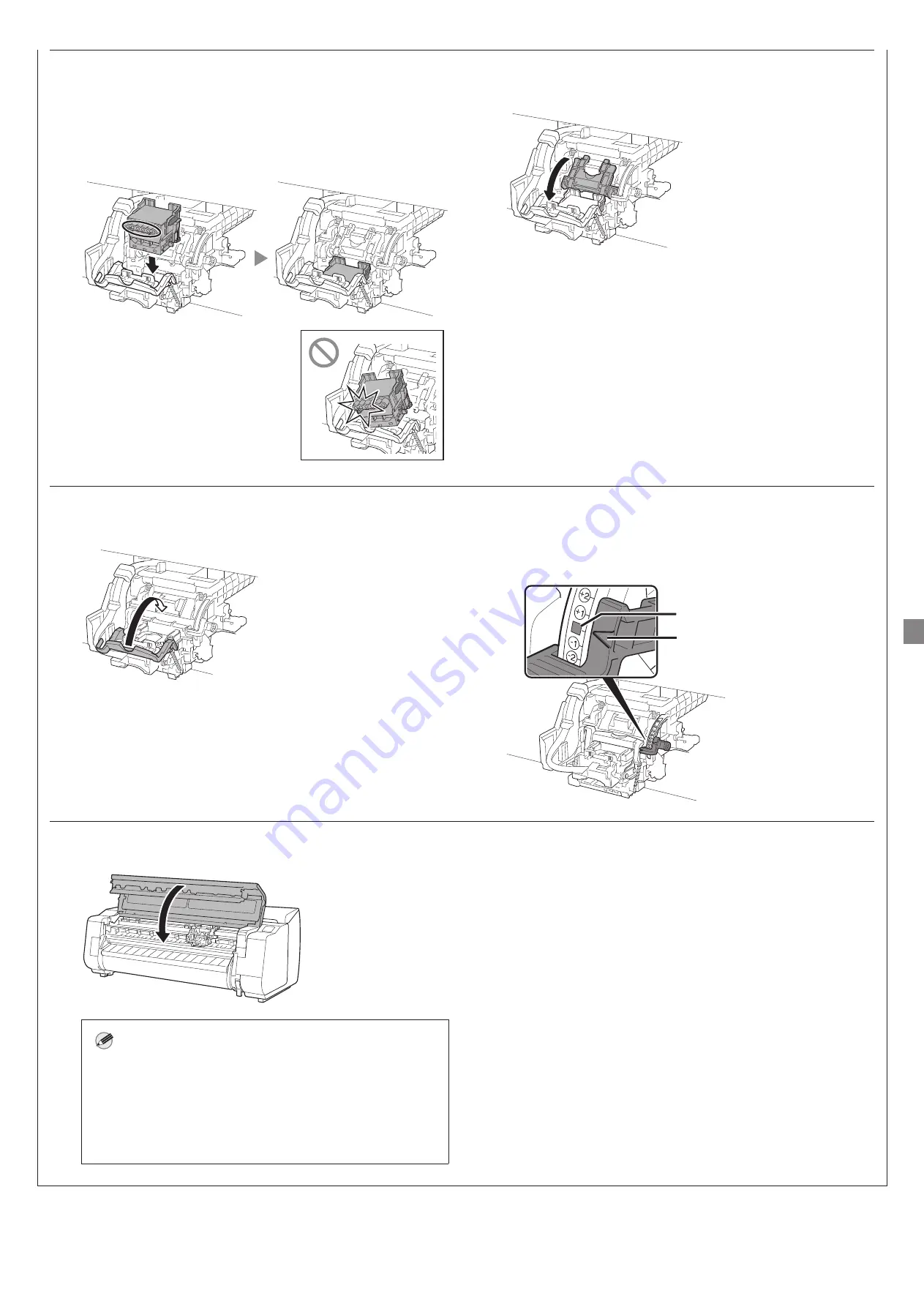
9
6
Pasang kepala cetak.
●
Sejajarkan kepala cetak sehingga area yang ditutupi lingkaran
pada diagram menghadap Anda, dan dengan hati-hati
dorong kepala cetak dengan kuat ke dalam pencetak, pastikan
bahwa bagian yang tertutup oleh sumbatan pelindung tidak
menyentuh mesin gerak.
7
Tarik penutup pengunci kepala cetak ke bawah ke arah
Anda untuk mengunci kepala cetak di tempatnya.
8
Dorong tuas pengunci kepala cetak ke bagian paling
ujung.
9
Pastikan bahwa tanda segitiga pada tuas pengaturan
sudut sejajar dengan
■
warna merah. Jika tidak sejajar,
gerakkan tuas pengaturan sudut ke atas atau ke bawah
untuk menjajarkannya dengan
■
.
Tanda segitiga
■
warna merah
10
Tutup penutup atas.
Catatan
●
Jika unit gulungan dipasang, kalibrasi unit gulungan dimulai
secara otomatis setelah kepala cetak dipasang.
Jika penahan gulungan dipasang pada unit gulungan
saat itu, kalibrasi tidak dapat dilakukan. Jangan memasang
penahan gulungan pada unit gulungan hingga pengesetan
selesai.
Summary of Contents for TX-5410
Page 2: ......
Page 16: ...Memo ...
Page 30: ...備忘 ...
Page 44: ...บัันทึึก ...
Page 58: ...Catatan ...
Page 72: ...Memo ...
















































