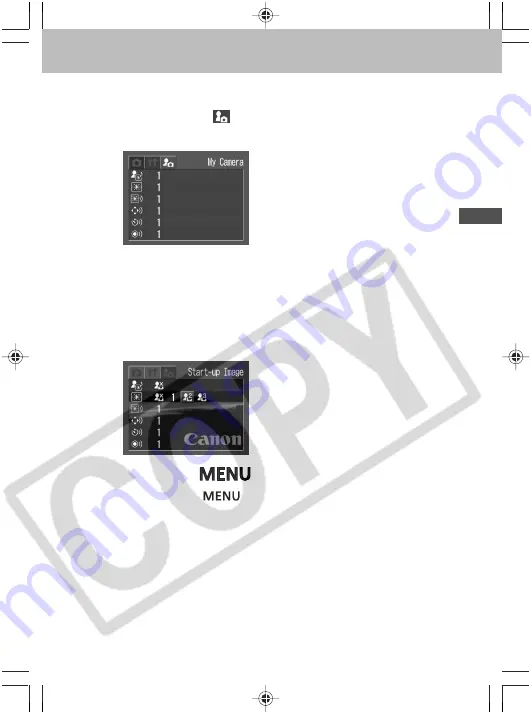
53
Prepar
ing the Camer
a, Basic Functions
3
Select the [
(My Camera)] menu using
the left or right button.
4
Select a menu item using the up or down
button.
5
Select setting content using the left or
right button.
6
Press the
button.
• Pressing the
button closes the menu and makes
the settings take effect.
• In Shooting mode, the menu can be closed by pressing
the shutter button halfway.






























