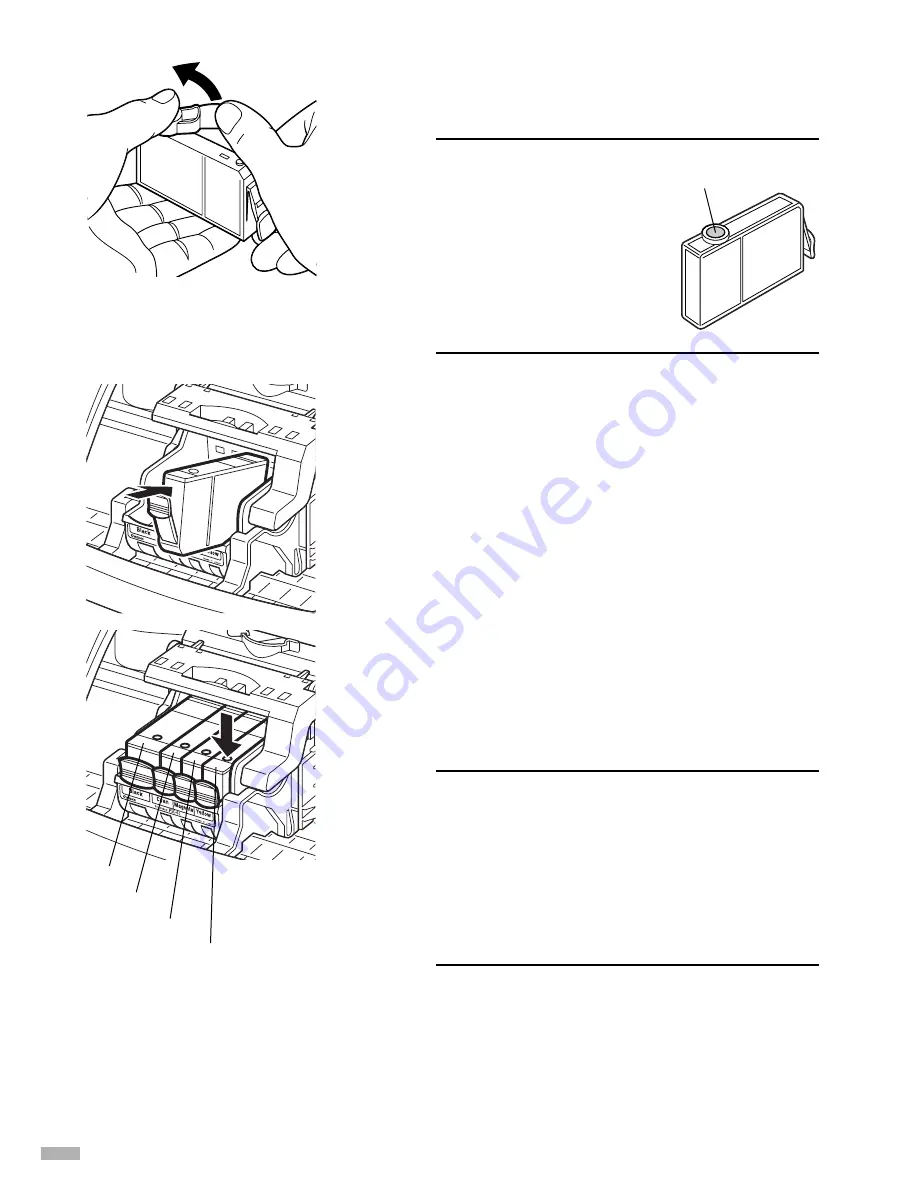
3
Hold the ink tank as shown in the
diagram and remove the protective
cap.
➥
Notes
• Do not squeeze the sides
of the ink tanks as this
may cause the ink to leak
out and stain your clothes
and hands.
• Do not touch the ink port.
• Do not attempt to reattach
the protective cap once it
has been removed.
4
Insert the yellow ink tank into the right-
hand slot. Press the top until it clicks
into place.
6
5
Use the same procedure to install the
other ink tanks in their appropriate
slots.
Check the labels to make sure that each tank is in
the correct position.
➥
Notes
• Only install the ink tanks in the positions
specified by the labels.
• If ink tanks are not installed in the right
position, colours will not be printed
correctly. Immediately reinstall the tank in
the correct position and carry out print head
cleaning. For details, refer to the User’s
Guide.
6
Close the front cover.
Wait until the POWER lamp remains fully lit
(about 60 seconds).
ink port
Black
Yellow
Magenta
Cyan
Summary of Contents for S750
Page 25: ......
Page 26: ...QA7 1775 V01 12345678 CANON INC 2002 PRINTED IN THAILAND ...























