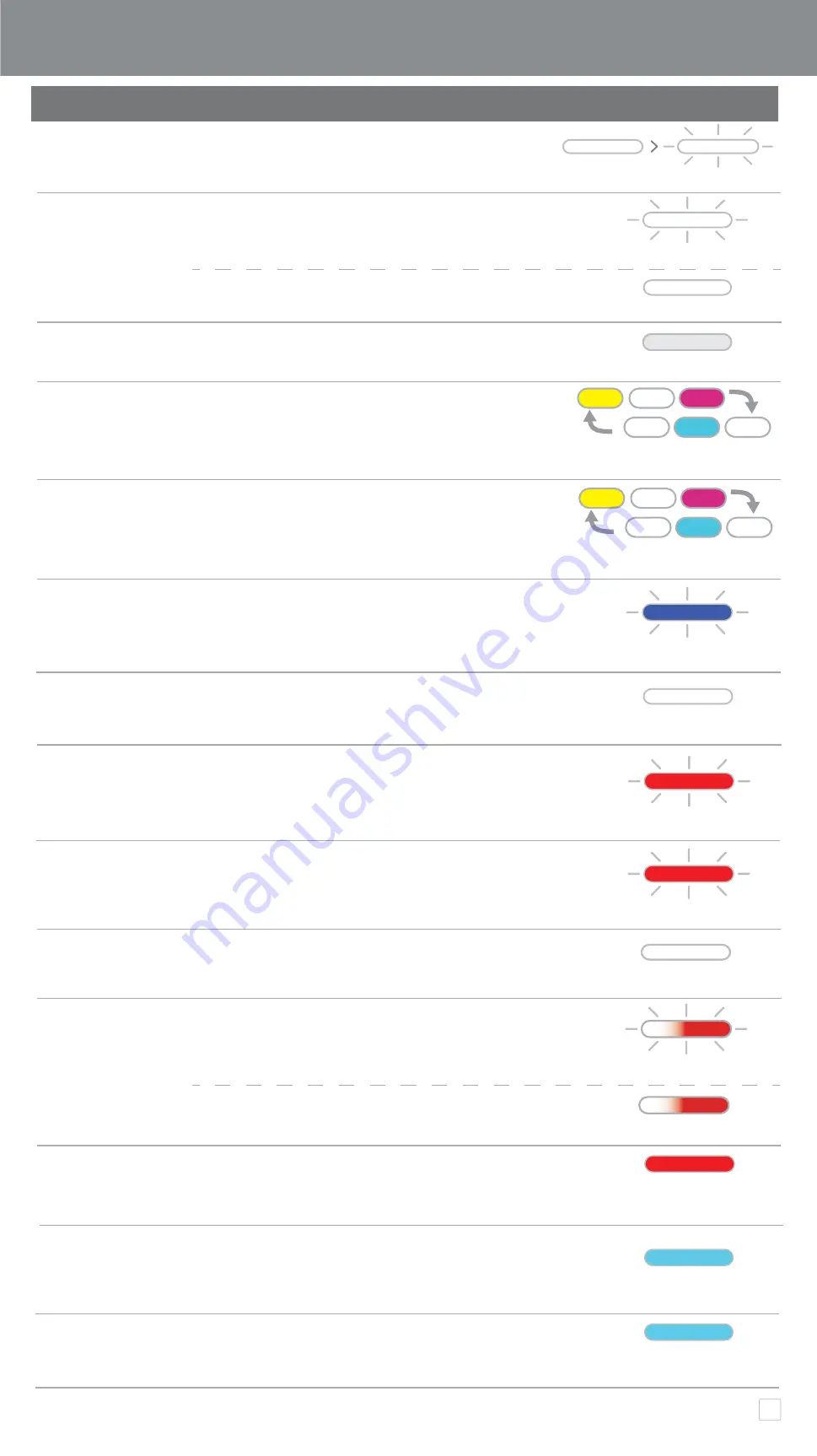
Status
Mode LED
Status LED
Power On
Press and hold power button
Standby
Device is NOT connected with APP
Device is connected with APP
Power Off
Press and hold power button
Processing Blue
When the device is loading blue
SMART SHEET
®
SMART SHEET
®
Printing Photo
When the device is printing a photo
Blue SMART
When the device detects non-Canon
SHEET
® Error
blue SMART SHEET® is inserted,
or other blue SMART SHEET
® error
Get Ready for
Preparing for printing
Printing
Paper Jam /
When there is a paper jammed or the
Cover Open
printer cover is opened
No paper
When print request is initiated and
no paper in tray
Firmware
When the device is updating
Upgrading
firmware
Low Battery
When battery level down to 20%
– Device is Not connected with APP
– Device is connected with APP
Temperature High
When device temperature is too high
Printer Head
Checking the printer head
Cooling
temperature and letting it cool down
before printing
Temperature Low
When device temperature is too low
MAINTAINING THE DEVICE
• Use and keep the device in the recommended environment of 59º to 90º F
(15º to 32º C) and 40-55% relative humidity.
• Keep your device firmware up-to-date. To check if your firmware needs to be
upgraded, open the Canon Mini Print app. go to the Main Menu > Settings > Printers,
select your device and tap on Product Info. then tap "Firmware Upgrade".
– Make sure your mobile device has an internet cannection checking. If you need to
upgrade the firmware, your printer must be charged to 50% or higher.
• Make sure you’re using the latest Canon Mini Print app version. If your apps don’t
automatically update, go to app store and check if you need to update.
WHEN USING PAPER
• Only load 10 ZINK® photo paper sheets and 1 blue SMART SHEET®. Do not load more
as it can result in paper jams or printing errors.
• For optimal print results, use ZINK® photo paper for Canon IVY printers.
− You may purchase additional photo papers within the Canon Mini Print App by
tapping "Buy Paper" in the main menu.
• If there is a paper jam, simply turn the printer OFF and ON to automatically clear the
paper jam. Don’t try to pull the paper out.
• While the printer is printing, don’t pull or tug on the photo paper.
• Handle photo paper carefully to avoid damage or bending.
• Keep the paper clean when loading. If paper is dirty or damaged it may result in a
paper or print error.
• Don’t open a new pouch of paper until you are ready to load into your printer.
• Don’t expose photo paper to direct sunlight or moisture.
• Don’t leave your photo paper in an area where the temperature or humidity is out of
the suggested conditions indicated on the pouch. It may reduce the quality of the
printed photo.
ABOUT THE BLUE SMART SHEET®
• Each pouch of photo paper contains 10 sheets of photo paper and 1 blue
SMART SHEET®.
• Load the blue SMART SHEET® and photo paper from within the same pouch for
optimal print quality. Each blue SMART SHEET® is specifically tuned for the pouch of
paper it is contained in.
• The blue SMART SHEET® will be sent through the printer automatically after paper
load into the printer to clean and the printer and optimize print quality for that
specific paper pouch (10 sheets).
• Keep the blue SMART SHEET® and only discard after you have printed all 10 sheets of
photo paper in the pouch. If print quality is not as expected, you can reuse the blue
SMART SHEET® if the paper is still from the same pouch. Simply slide the blue SMART
SHEET® with its barcode-side down underneath the remaining photo paper.
• Using a blue SMART SHEET® from another pouch may result in reduced print quality.
LED INDICATOR
White
White (Flashing)
White
Off
Blue (Flashing)
Red (Flashing)
White (Flashing)
White (Glowing)
<< >>
White (Glowing)
<< >>
Cyan (Glowing)
<< >>
Red (Flashing)
Red (Until temperature
returns to normal)
Cyan (Until temperature
returns to normal)
White>Red (Flashing)
White>Red
Yellow >White>Magenta>
White>Cyan>White (Looping)
Yellow >White>Magenta>
White>Cyan>White (Looping)
8





































