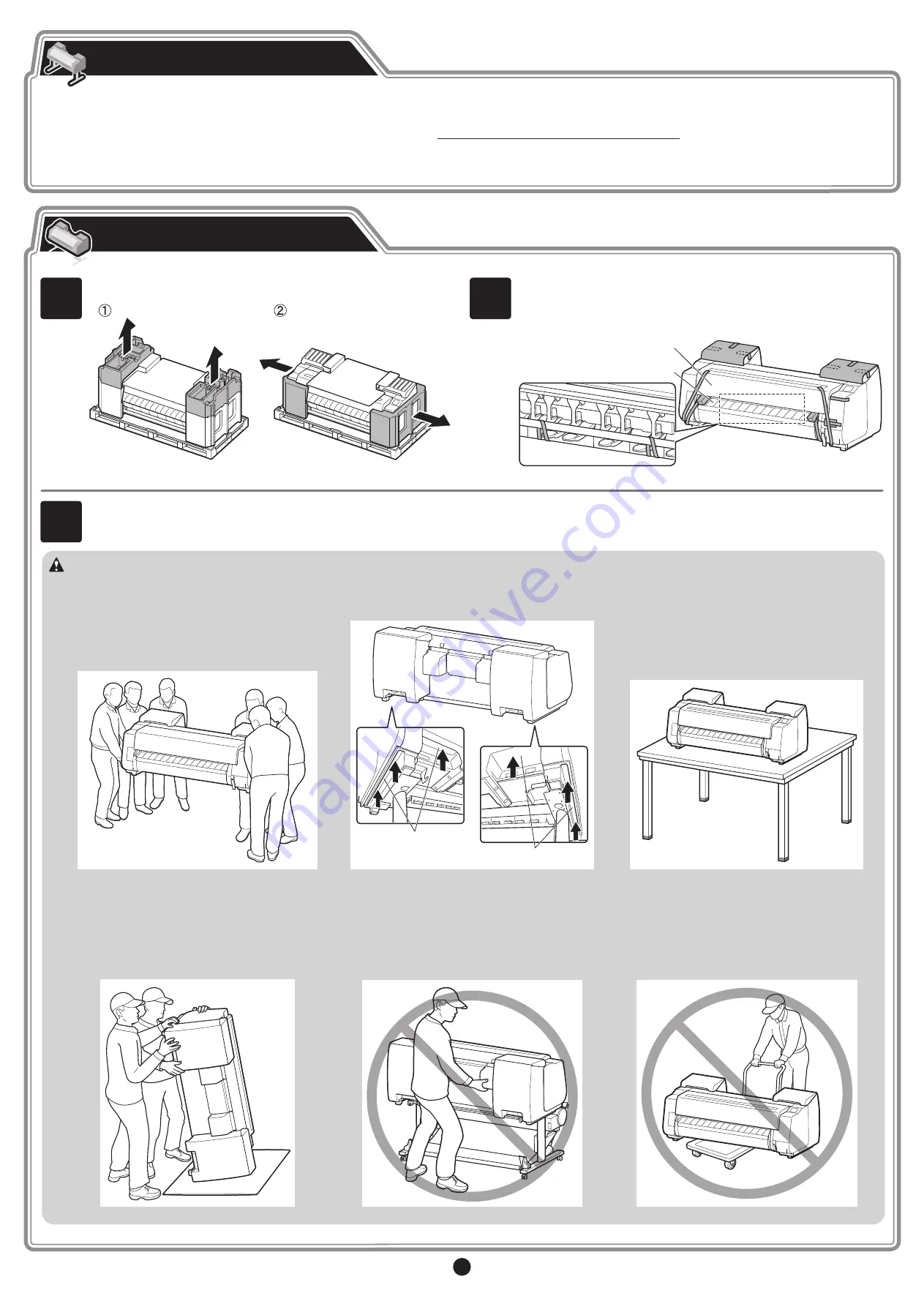
3
Caution
• Models That Use a Stand
Assemble the stand on which you will install the printer.
-> Refer to "Assemble the Stand" to "Prepare to Install the Printer" in the Printer Stand Setup Guide (separate manual).
• Models That Do Not Use a Stand
Proceed to "Install the Printer".
1
Remove the packaging material.
2
Remove all of the tape and other packaging material. Open the top
cover (A) and output guide
(B), and then remove the tape affixed to
the roll holder.
B
A
3
With 3 people holding the carrying handles under the printer on both ends, lift the printer.
• The printer alone weighs differently depending on
the model. PRO-2000 is approx. 185 lb (84 kg),
PRO-4000 is approx. 231 lb (105 kg), PRO-4000S
is approx. 227 lb (103 kg), and PRO-6000S is
approx. 260 lb (118 kg). Moving the printer requires
at least 6 people, 3 on either side. Be careful to
avoid back strain and other injuries.
• When moving the printer
, firmly grasp the carrying
handles (A) under each side. Holding the printer at
other positions is dangerous and cause injury and
damage if the printer is dropped.
• When setting the printer down temporarily make
sure to put the printer
on a flat, stable place.
• When standing the printer up, make sure the side
with the control panel is up, and place cardboard
or other material underneath to prevent scratching.
Furthermore, make sure that the weight of the
printer is taken by the corner of the printer. If the
weight is taken by any other part of the printer, the
printer may become damaged.
• When standing up the printer or supporting the
printer, hold the metal parts of the printer. If
you hold a plastic part, the printer may become
damaged.
• The way to set the printer down or to carry with the
load only to the center of the printer, may cause
damage to the printer.
Assemble the Stand
Install the Printer
A
A
































