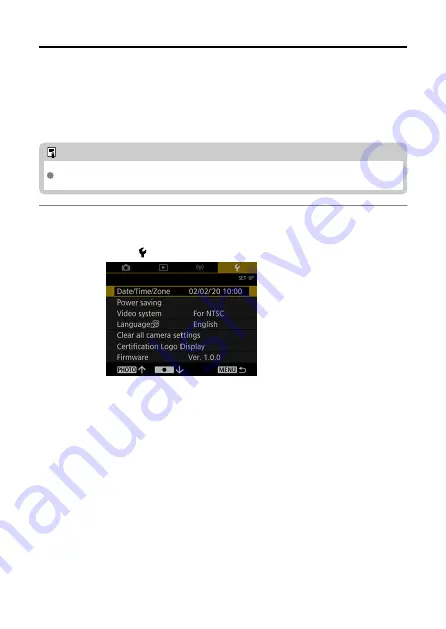
Date/Time/Zone
When you turn on the power for the first time or if the date/time/zone have been reset, follow
these steps to set the time zone first.
By setting the time zone first, you can simply adjust this setting as needed in the future and
the date/time will be updated to match it.
Since the captured images will be appended with the shooting date and time information, be
sure to set your date/time.
Note
Display is in English when you turn on the power for the first time.
1.
Select [ : Date/Time/Zone].
94
Summary of Contents for PowerShot ZOOM
Page 1: ...Advanced User Guide E CT2 D116 A CANON INC 2020 ...
Page 9: ...Review the picture Press the button then select the Play menu 9 7 ...
Page 18: ...Attaching the Strap Attach the included wrist strap to the camera strap mount 18 ...
Page 26: ...Changing the Interface Language To change the interface language see Language 26 ...
Page 27: ...Basic Operations Adjusting the Viewfinder Holding the Camera Zoom Button Shutter Button 27 ...
Page 31: ...Zoom Button Each press of the button switches between three zoom levels 31 ...
Page 33: ...Menu Operations and Settings Menu Screen Menu Setting Procedure 33 ...
Page 42: ...Note Audio is recorded in stereo 42 ...
Page 47: ...1 point AF The camera focuses in a single AF point in the center 47 ...
Page 62: ...Erasing All Images on a Card You can erase all the images on a card at once 62 ...
Page 72: ...Steps on the camera 2 9 Select OK 72 ...
Page 95: ...2 Set the time zone Press the or button to select Time zone Press 95 ...
Page 122: ...3 Pry the card terminal cover up swing it open 90 and remove it 4 Remove the five screws 122 ...






























