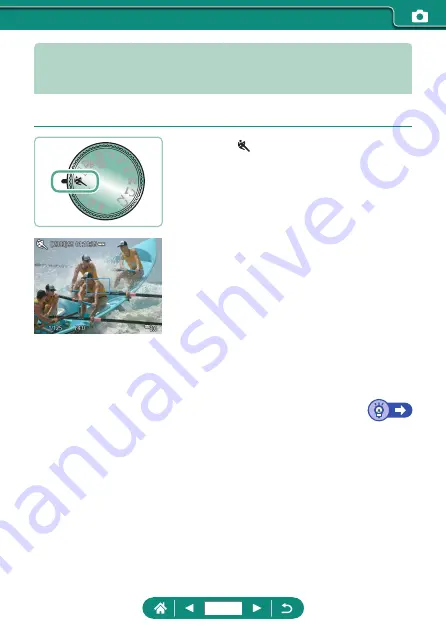
Shooting Subjects in Motion (Sports
Mode)
Shoot continuously as the camera focuses on moving subjects.
1
Enter mode.
2
Focus.
z
While you are pressing the shutter button
halfway, the camera will continue to
adjust focus and image brightness where
the blue frame is displayed.
3
Shoot.
z
Hold the shutter button all the way down
to shoot continuously.
56
Summary of Contents for PowerShot SX70 HS
Page 26: ...3 Insert the memory card To remove 4 Close the cover 1 2 26 ...
Page 146: ...3 Save the image z z dial OK 146 ...
Page 149: ...Viewing Slideshows Automatically play back images from a memory card 1 Slide show Start 149 ...
Page 180: ...Ending Wi Fi Connections 1 Press the button 2 Disconnect exit OK 180 ...
Page 228: ...5 Access the printing screen z z button Print image 6 Print 228 ...
Page 229: ...Tips on Using the Camera Tips that make the camera easier to use 229 ...






























