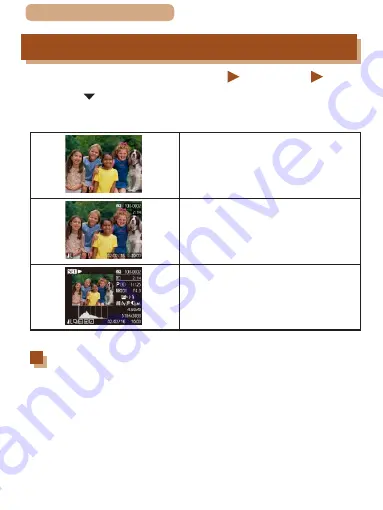
142
ç
Contents
Switching Display Modes
Still Images
Movies
Press the [ ] button to view other information on the screen, or to
hide the information. For details on the information displayed, see
“Playback (Detailed Information Display)” (
No Information Display
Simple Information Display
Detailed Information Display
Overexposure Warning (for Image Highlights)
Washed-out highlights in the image flash on the screen in detailed
















































