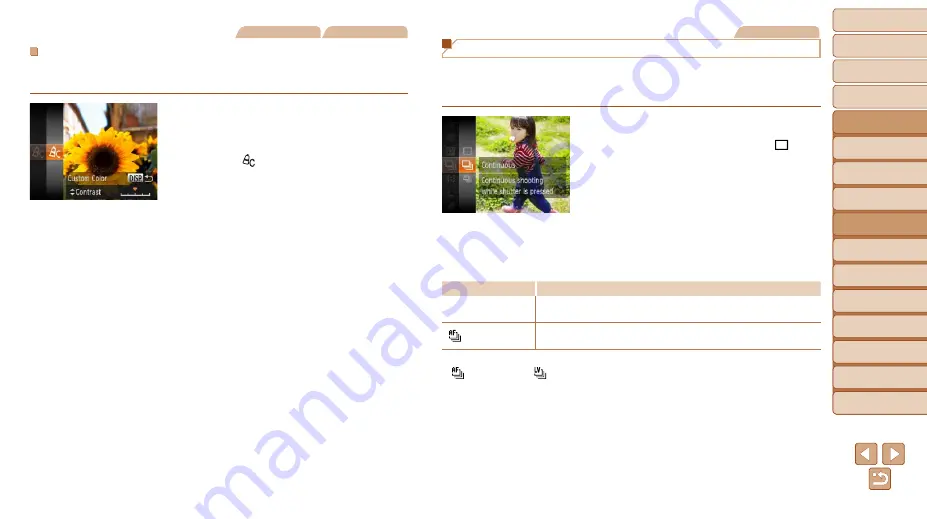
58
1
2
3
4
5
6
7
8
9
10
Cover
Before Use
Common Camera
Operations
Advanced Guide
Camera Basics
Auto Mode
Other Shooting
Modes
P Mode
Playback Mode
Wi-Fi Functions
Setting Menu
Accessories
Appendix
Index
Basic Guide
Tv, Av, and M
Mode
Still Images
Movies
Custom Color
Choose the desired level of image contrast, sharpness, color saturation,
red, green, blue, and skin tones in a range of 1 – 5.
1
Access the setting screen.
z
z
Follow the steps in “Changing Image
Color Tones (My Colors)” (
) to
choose [ ], and then press the <
l
>
button.
2
Configure the setting.
z
z
Press the <
o
><
p
> buttons to choose
an option, and then specify the value by
pressing the <
q
><
r
> buttons or turning
the <
5
> dial.
z
z
For stronger or more intense effects,
adjust the value to the right, and for
weaker or lighter effects, adjust the value
to the left.
z
z
Press the <
l
> button to complete the
setting.
Still Images
Continuous Shooting
Hold the shutter button all the way down to shoot continuously.
For details on the continuous shooting speed, see “Continuous Shooting
1
Configure the setting.
z
z
Press the <
m
> button, choose [ ] in
the menu, and choose the desired option
z
z
The option you configured is now
displayed.
2
Shoot.
z
z
Hold the shutter button all the way down
to shoot continuously.
Mode
Description
W
Continuous
Continuous shooting, with the focus and exposure determined
when you press the shutter button halfway.
Continuous
Shooting AF*
Continuous shooting and focusing.
[AF Frame] is set to [Center] and cannot be changed.
* In [
t
), or when AF is locked (
[
] is changed to [
].






























