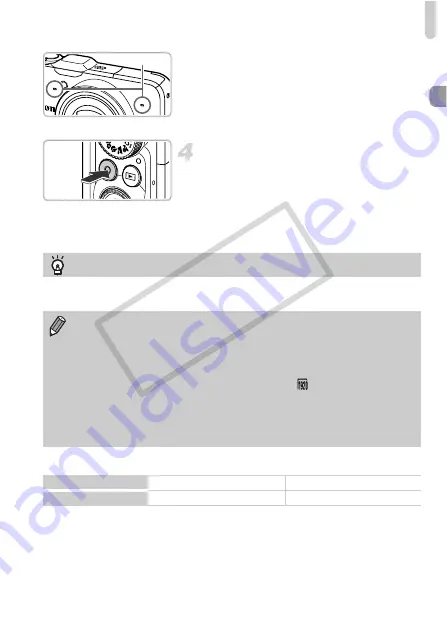
Shooting Movies
31
z
Do not touch the microphones while
shooting.
z
Do not press any buttons other than the
movie button while shooting. The sound
the buttons make will be recorded in the
movie.
Stop shooting.
z
Press the movie button again.
X
The camera will beep twice and stop
shooting the movie.
X
The movie will record to the memory card.
X
Shooting will automatically stop when the
memory card fills.
Shooting Time
•
Shooting times are based on default settings.
•
Maximum clip length is approx. 29 min. 59 sec.
•
Recording may stop even if the maximum clip length has not been reached on some
memory cards. SD Speed Class 6 or higher memory cards are recommended.
Microphones
Zooming while shooting
Pressing the zoom lever while shooting will zoom in on or out from the subject.
However, operation sounds will be recorded.
•
When the mode dial is set to
A
, the icon for the determined scene will
appear (p. 185). “When Moving” icons will not appear, however. Under
certain conditions, the icon that appears may not match the actual scene.
•
If you change the composition while shooting and the white balance is not
optimal, press the Movie button to stop recording, then start recording
again (only when the image quality is fixed at
(p. 116)).
•
Movies can be shot by pressing the movie button even when the mode
dial is in positions other than
A
•
When the mode dial is set to
E
, you can adjust each setting for shooting
movies (p. 113).
Memory Card
4 GB
16 GB
Shooting Time
Approx. 14 min. 34 sec.
Approx. 59 min. 40 sec.
COP
Y
Summary of Contents for PowerShot SX220 HS
Page 62: ...62 COPY ...
Page 112: ...112 COPY ...
Page 195: ...Menus 195 C K E w S O P t x v T Y E Selectable or set automatically Not selectable COPY ...
Page 206: ...206 MEMO COPY ...
Page 207: ...207 MEMO COPY ...
Page 208: ...208 MEMO COPY ...
Page 209: ...209 MEMO COPY ...
Page 210: ...210 MEMO COPY ...
Page 211: ...211 MEMO COPY ...
















































