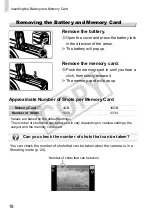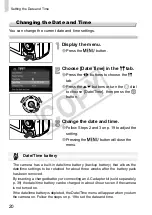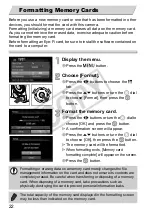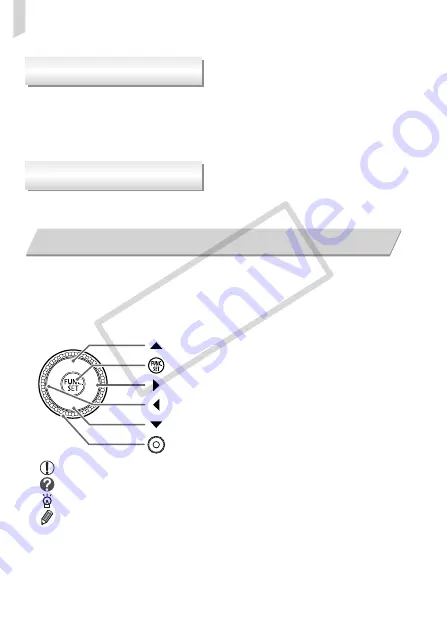
Conventions Used in This Guide
8
9. Customizing
Camera Settings............. 143
Changing Camera Settings............144
Changing Shooting Function
Settings..........................................149
Changing Playback Function
Settings..........................................154
......................................... 155
Using Household Power ................156
Using the Eye-Fi Card................... 157
Troubleshooting ............................ 159
List of Messages That Appear
on the Screen................................ 162
Information Displayed on the
Screen........................................... 164
Functions Available in Each
Shooting Mode .............................. 166
Menus ........................................... 168
Handling Precautions .................... 172
Specifications ................................ 173
Index ............................................. 176
•
Icons are used in the text to represent the camera buttons and control dial.
•
Language that displays on the screen appears inside [ ] (square brackets).
•
The directional buttons, control dial, and FUNC./SET button are
represented by the following icons.
•
: Things you should be careful about.
•
: Troubleshooting tips.
•
: Hints for getting more out of your camera.
•
: Supplemental information.
•
(p. xx): Reference pages. “xx” stands for a page number.
•
This guide assumes all functions are at their default settings.
•
The various types of memory cards that can be used in this camera are
collectively referred to as memory cards in this guide.
Conventions Used in This Guide
(Right button)
(FUNC./SET button)
(Up button)
(Left button)
(Down button)
(Control dial)
COP
Y
Summary of Contents for PowerShot SX210 IS
Page 12: ...12 4 COPY...