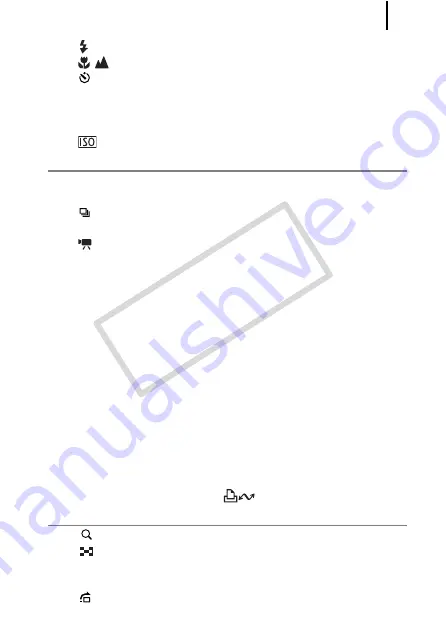
Table of Contents
3
Using the Flash . . . . . . . . . . . . . . . . . . . . . . . . . . . . . . . 66
Shooting Close-Ups/Infinity . . . . . . . . . . . . . . . . . . . 67
Using the Self-Timer . . . . . . . . . . . . . . . . . . . . . . . . . . . 68
Changing the Recording Pixels (Still Images) . . . . . . . . . . 70
Changing the Compression (Still Images) . . . . . . . . . . . . . 71
Setting the Image Stabilizer Function . . . . . . . . . . . . . . . . 72
Adjusting the ISO Speed . . . . . . . . . . . . . . . . . . . . . . . 74
Shooting Modes for Specific Scenes . . . . . . . . . . . . . . . . . 75
Shooting in Manual Mode . . . . . . . . . . . . . . . . . . . . . . . . . 78
Continuous Shooting . . . . . . . . . . . . . . . . . . . . . . . . . . . 78
Setting the Flash . . . . . . . . . . . . . . . . . . . . . . . . . . . . . . . . 80
Movie Shooting . . . . . . . . . . . . . . . . . . . . . . . . . . . . . . 82
Shooting Panoramic Images (Stitch Assist). . . . . . . . . . . . 88
Checking the Focus and Peoples’ Expressions. . . . . . . . . 90
Selecting an AF Frame Mode . . . . . . . . . . . . . . . . . . . . . . 93
Selecting a Subject to Focus On (Face Select and Track) 96
Shooting Hard-to-Focus Subjects (Focus Lock, AF Lock) . 97
Locking the Exposure Setting (AE Lock) . . . . . . . . . . . . . . 99
Locking the Flash Exposure Setting (FE Lock) . . . . . . . . 100
Adjusting the Exposure Compensation . . . . . . . . . . . . . . 101
Switching between Metering Modes . . . . . . . . . . . . . . . . 102
Setting the Shutter Speed (Long Shutter Mode) . . . . . . . 103
Adjusting the Tone (White Balance) . . . . . . . . . . . . . . . . 104
Shooting in a My Colors Mode. . . . . . . . . . . . . . . . . . . . . 107
Changing the Colors and Shooting . . . . . . . . . . . . . . . . . 109
Setting the Display Overlays . . . . . . . . . . . . . . . . . . . . . . 114
Categorizing Images Automatically (Auto Category) . . . . 115
Registering Settings to the
Button . . . . . . . . . . . . 116
Viewing Magnified Images . . . . . . . . . . . . . . . . . . . . . 118
Viewing Images in Sets of Nine (Index Playback) . . . 119
Checking the Focus and Peoples’ Expressions (Focus
Check Display) . . . . . . . . . . . . . . . . . . . . . . . . . . . . . . . 120
Jumping to Images . . . . . . . . . . . . . . . . . . . . . . . . . . . 122
PY
Summary of Contents for Powershot SD890 IS
Page 40: ...38 COPY ...
Page 41: ...39 Learning More COPY ...
Page 233: ...231 MEMO COPY ...
Page 234: ...232 MEMO COPY ...
Page 235: ...233 MEMO COPY ...
Page 236: ...234 MEMO COPY ...
Page 241: ...Functions Available in Each Shooting Mode 239 2 4 5 COPY ...
Page 243: ...Functions Available in Each Shooting Mode 241 7 7 8 COPY ...




















