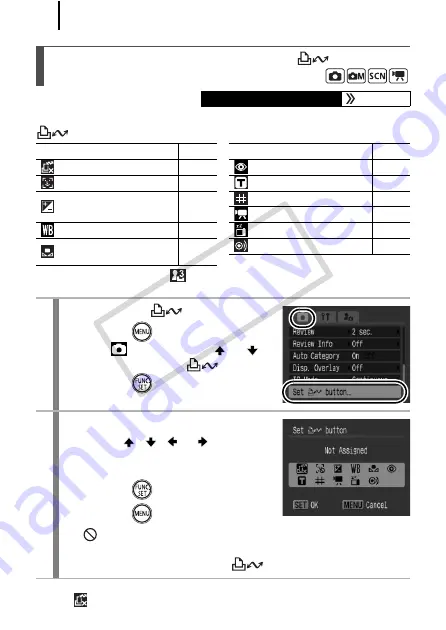
116
You can register a function that you often use when shooting with the
button.
* Sets the sound registered to
, found in the [Shutter Sound] section of the My
Camera menu.
To Cancel the Shortcut Button:
Select
in Step 2.
Registering Settings to the
Button
Available Shooting Modes
Menu Item
Page
Menu Item
Page
Not Assigned
–
Red-Eye Corr.
Face Select and Track p. 96
Digital Tele-converter p. 65
Exposure
Compensation
DISP. Overlay
Movies
White Balance
Display Off
Custom White
Balance
Play Sound Effect*
1
Select [Set
button].
1.
Press the
button.
2.
In the
menu, use the
or
button to select [Set
button].
3.
Press the
button.
2
Make settings.
1.
Use the
,
,
or
button to
select the function you wish to
register.
2.
Press the
button.
3.
Press the
button.
• If
displays to the icon’s lower right, you can register the
function, but you cannot use it with some shooting modes or
settings even if you press the
button.
CO
PY
Summary of Contents for Powershot SD890 IS
Page 40: ...38 COPY ...
Page 41: ...39 Learning More COPY ...
Page 233: ...231 MEMO COPY ...
Page 234: ...232 MEMO COPY ...
Page 235: ...233 MEMO COPY ...
Page 236: ...234 MEMO COPY ...
Page 241: ...Functions Available in Each Shooting Mode 239 2 4 5 COPY ...
Page 243: ...Functions Available in Each Shooting Mode 241 7 7 8 COPY ...






























