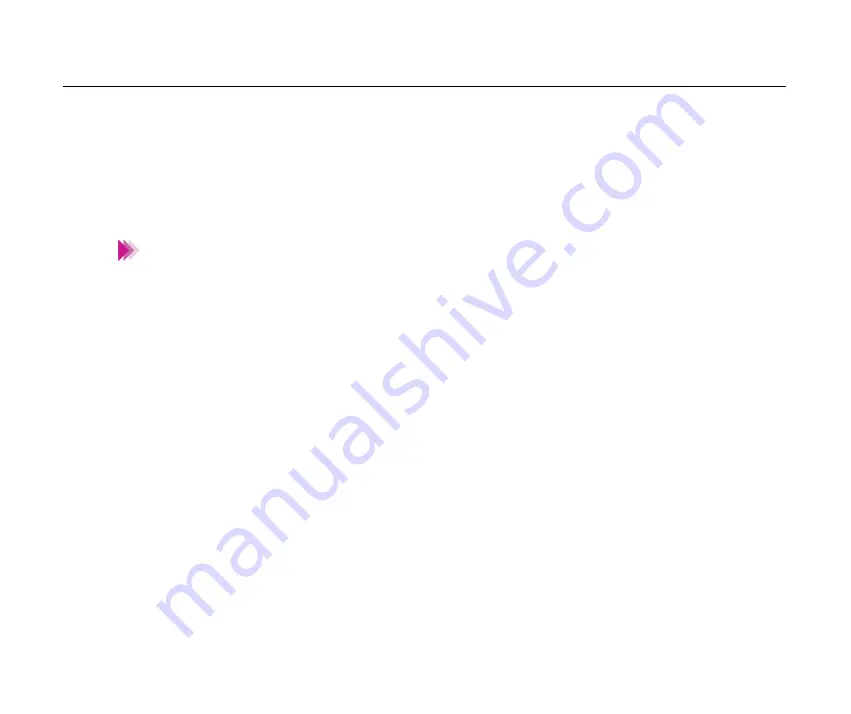
157
Troubleshooting - Printout is Unsatisfactory
Printed pages curled
Check 1
Are you printing on thin paper?
The large amount of ink used to print colour photographs and illustrations
can cause printed pages to curl or warp. For such print jobs you should
use special media such as High Resolution Paper or Glossy Photo Paper.
When you use High Resolution Paper, Glossy Photo Paper or other special
media, always load the sheets with the print side (whiter side) facing up.
Only one side of these media is treated with a special coating for better ink
absorption.
Note
Summary of Contents for PowerShot S400 Digital Elph
Page 1: ...V01...
















































