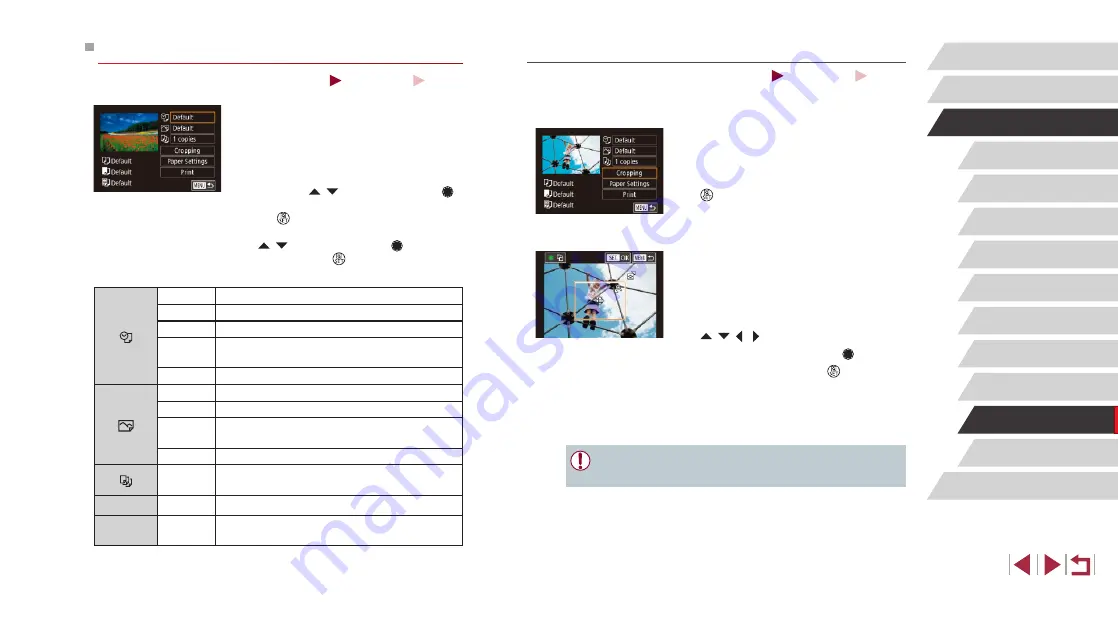
185
Appendix
Before Use
Index
Basic Guide
Advanced Guide
Camera Basics
Auto Mode /
Hybrid Auto Mode
Other Shooting Modes
P Mode
Tv, Av, M, and C Mode
Playback Mode
Wi-Fi Functions
Setting Menu
Accessories
Cropping Images before Printing
Still Images
Movies
By cropping images before printing, you can print a desired image area
instead of the entire image.
1
Choose [Cropping].
z
After following step 1 in “Configuring Print
Settings” (
screen, choose [Cropping] and press the
[ ] button.
z
A cropping frame is now displayed,
indicating the image area to print.
2
Adjust the cropping frame as
needed.
z
To resize the frame, move the zoom
lever.
z
To move the frame, press the
[ ][ ][ ][ ] buttons.
z
To rotate the frame, turn the [ ] dial.
z
When finished, press the [
] button.
3
Print the image.
z
Follow step 6 in “Easy Print” (
to print.
●
Cropping may not be possible at small image sizes, or at some
aspect ratios.
Configuring Print Settings
Still Images
Movies
1
Access the printing screen.
z
Follow steps 1 – 5 in “Easy Print”
(
2
Configure the settings.
z
Press the [ ][ ] buttons or turn the [ ]
dial to choose an item, and then press
the [ ] button. On the next screen,
choose an option (either press the
[ ][ ] buttons or turn the [ ] dial), and
then press the [ ] button to return to the
printing screen.
Default
Matches current printer settings.
Date
Prints images with the date added.
File No.
Prints images with the file number added.
Both
Prints images with both the date and file
number added.
Off
–
Default
Matches current printer settings.
Off
–
On
Uses information from the time of shooting to
print under optimal settings.
Red-Eye1 Corrects red-eye.
No. of
Copies
Choose the number of copies to print.
Cropping
–
Specify a desired image area to print (
Paper
Settings
–
Specify the paper size, layout, and other details














































