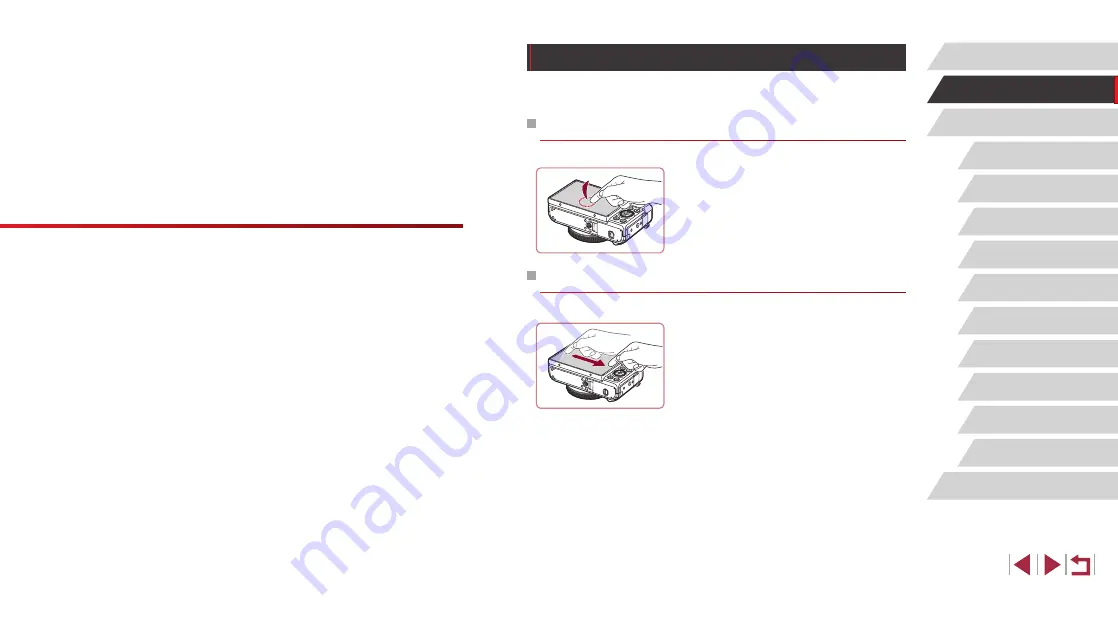
17
Camera Basics
Auto Mode /
Hybrid Auto Mode
Other Shooting Modes
P Mode
Tv, Av, M, and C Mode
Playback Mode
Wi-Fi Functions
Setting Menu
Accessories
Appendix
Before Use
Index
Advanced Guide
Basic Guide
Touch-Screen Operations
The camera’s touch-screen panel enables intuitive operation simply by
touching or tapping the screen.
Touching
Touch the screen briefly with your
finger.
z
This gesture is used to shoot, configure
camera functions, and so on.
Dragging
Touch the screen and move your finger
across it.
z
This gesture is used in Playback mode
to switch to the next image, or to change
the magnified image area, among other
operations.
Basic information and instructions, from initial
preparations to shooting and playback
Basic Guide
Basic Operations
















































