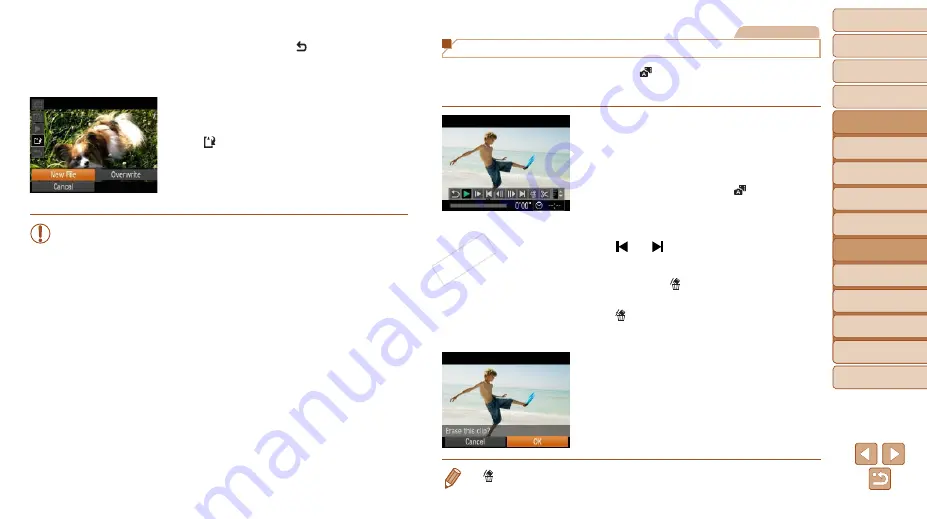
105
1
2
3
4
6
7
8
9
Preliminary Notes and
Legal Information
Contents: Basic
Operations
Camera Basics
Auto Mode/Hybrid
Auto Mode
Other Shooting
Modes
Wi-Fi Functions
Setting Menu
Accessories
Appendix
Index
Basic Guide
P Mode
Cover
5
Advanced Guide
Playback Mode
z
z
To cancel editing, press the <
o
><
p
>
buttons to choose [
]. Press the <
m
>
button, press the <
q
><
r
> buttons to
choose [OK], and then press the <
m
>
button again.
4
Save the edited movie.
z
z
Press the <
o
><
p
> buttons to choose
[
], and then press the <
m
> button.
z
z
Press the <
o
><
p
><
q
><
r
> buttons to
choose [New File], and then press the
<
m
> button.
X
X
The movie is now saved as a new file.
•
To overwrite the original movie with the cut one, choose [Overwrite]
in step 4. In this case, the original movie will be erased.
•
[Overwrite] is only available when memory cards lack sufficient free
space.
•
Movies may not be saved if the battery runs out while saving is in
progress.
•
When editing movies, you should use a fully charged battery or an
AC adapter kit (
Movies
Editing Digest Movies
Individual chapters (
34) recorded in [
] mode can be erased, as
needed. Be careful when erasing chapters, because they cannot be
recovered.
1
Select the chapter to erase.
z
z
Follow steps 1 – 2 in “Viewing Short
Movies Created When Shooting Still
86) to
play a movie created in [
] mode, and
then press the <
m
> button to access the
movie control panel.
z
z
Press the <
q
><
r
> buttons to choose
[ ] or [
], and then press the <
m
>
button.
2
Choose [ ].
z
z
Press the <
q
><
r
> buttons to choose
[
], and then press the <
m
> button.
X
X
The selected chapter is played back
repeatedly.
3
Confirm erasure.
z
z
Press the <
q
><
r
> buttons to choose
[OK], and then press the <
m
> button.
X
X
The chapter is erased, and the clip is
overwritten.
•
[
] is not displayed if you select a chapter when the camera is connected to
a printer.
COP
Y
















































