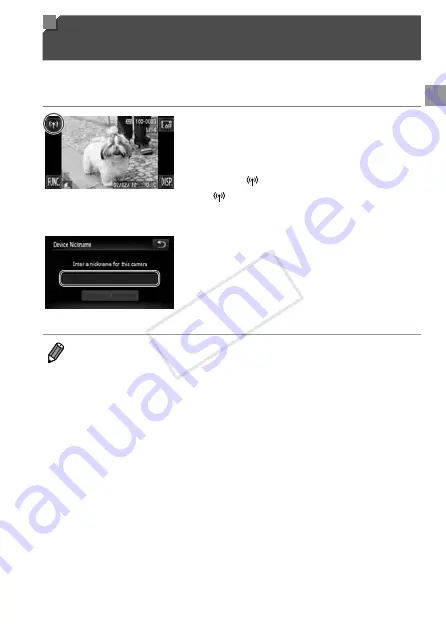
w-11
Registering a Camera Nickname
(First time only)
To start with, register a camera nickname.
This nickname will be displayed on the screen of target devices when
connecting to other devices via wireless LAN.
1
Access the wireless LAN
screen.
●
●
Press the
1
button to turn the camera
on.
●
●
Touch .
●
●
will be displayed during single-image
display. It will not be displayed in index
display.
2
Enter a nickname.
●
●
Touch within the frame and then enter a
nickname (up to 16 letters and numbers)
with the displayed keyboard, and then
touch
^
.
●
●
Touch [OK].
•
When connecting wirelessly with any device other than a computer, a
memory card must be inserted in the camera. When connecting wirelessly
with a smartphone, images must be stored in the memory card.
•
To change the camera’s nickname, choose [Wireless LAN Settings] on the
3
tab, and then choose [Change Device Nickname].
COP
Y
Summary of Contents for PowerShot ELPH 320 HS IXUS 240 HS
Page 40: ...40 COPY ...
Page 52: ...w 12 COPY ...
Page 58: ...w 18 COPY ...
Page 97: ...w 57 MEMO COPY ...






























