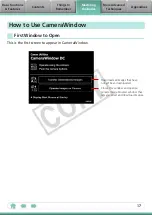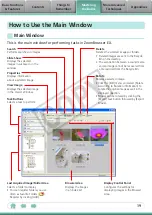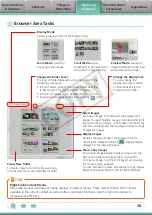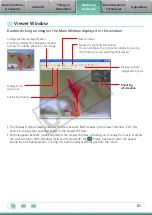6
Creating Computer Screen Saver Images .............................................................
Sorting Images into Folders by Shooting Date .....................................................
Operating the Camera Using Computer Commands ............................................
Changing the Shutter Sound and Start-Up Image ...............................................
Supported Image Types ............................................................................................... 47
New Features in This Version ...................................................................................... 48
PY