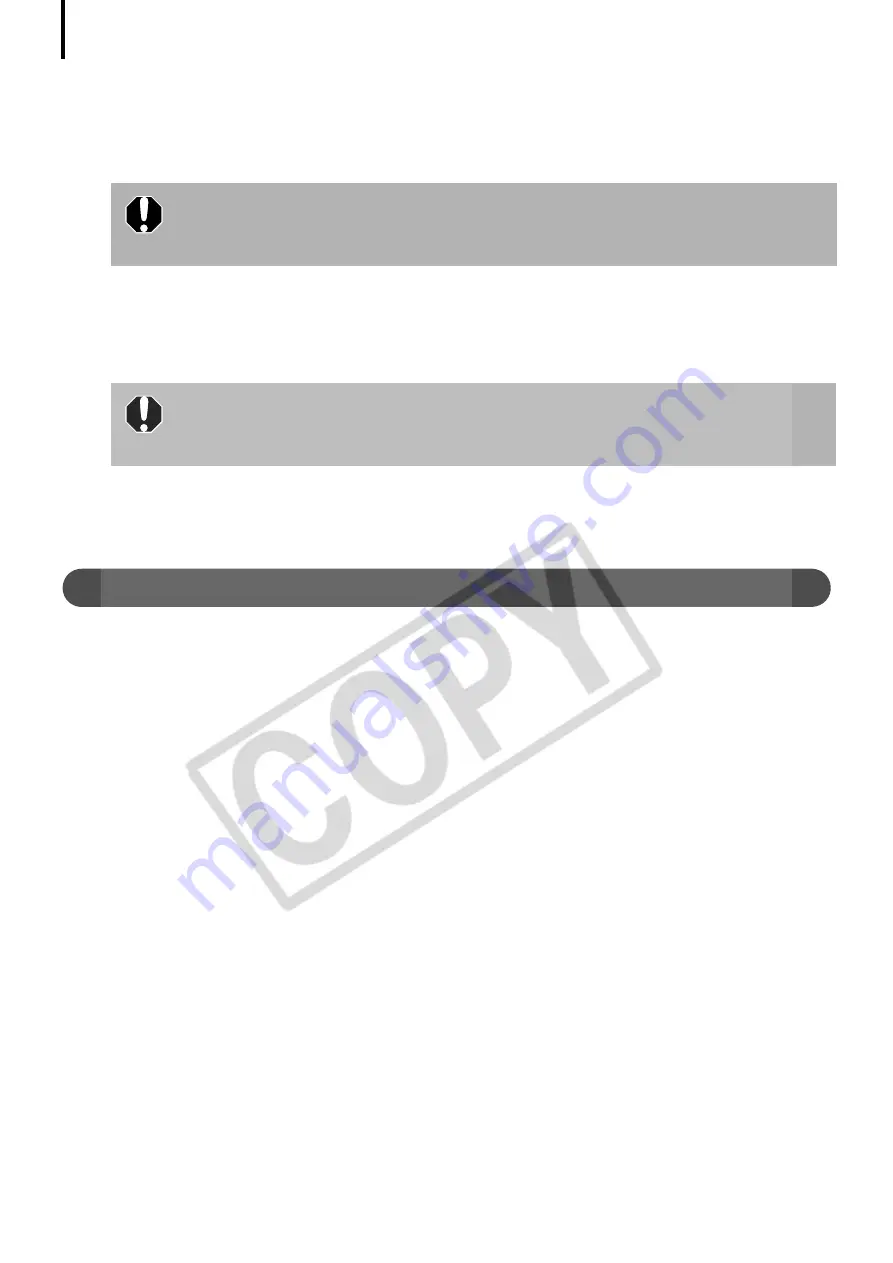
Appendices
80
8. Double-click
Å
the
Å
[CAP*]
Å
files
Å
to
Å
check
Å
their
Å
contents.
Å
Double-clicking
Å
a
Å
[CAP*.inf]
Å
file
Å
will
Å
open
Å
it
Å
in
Å
the
Å
Windows
Å
Notepad
Å
program.
Å
Check
Å
all
Å
files,
Å
and
Å
look
Å
for
Å
[;****Canon
Å
Camera
Å
Driver
Å
Setup
Å
File****]
Å
in
Å
the
Å
first
Å
line.
Å
Note
Å
down
Å
the
Å
names
Å
of
Å
these
Å
files.
9. Delete
Å
the
Å
[CAP*]
Å
file
Å
set.
Delete
Å
the
Å
[CAP*.inf]
Å
and
Å
[CAP*.pnf]
Å
file
Å
for
Å
Canon
Å
digital
Å
cameras
Å
that
Å
you
Å
noted
Å
down
Å
in
Å
Step
Å
8.
10.Reinstall
Å
the
Å
driver
Å
with
Å
the
Å
procedures
Å
in
Å
Installing the Software and USB
Driver
Å
(p. 11).
Zooming Images in ZoomBrowser EX is Slow or Not Working
Some
Å
graphics
Å
cards
Å
or
Å
settings
Å
may
Å
cause
Å
the
Å
display
Å
of
Å
zoomed
Å
images
Å
in
Å
ZoomBrowser
Å
EX
Å
to
Å
slow
Å
down
Å
or
Å
malfunction.
Å
If
Å
this
Å
occurs,
Å
set
Å
your
Å
computer
Å
display's
Å
Hardware
Å
acceleration
Å
setting
Å
to
Å
a
Å
lower
Å
setting.
Å
1.
Å
Click
Å
the
Å
Windows
Å
[Start]
Å
menu,
Å
followed
Å
by
Å
[Control
Å
Panel].
With
Å
Windows
Å
2000,
Å
click
Å
the
Å
[Start]
Å
menu
Å
and
Å
select
Å
[Settings],
Å
followed
Å
by
Å
[Control
Å
Panel].
Å
2. Display
Å
the
Å
[Hardware
Å
acceleration]
Å
setting
Å
window.
Windows Vista:
Click
Å
[Appearance
Å
and
Å
Personalization],
Å
followed
Å
by
Å
[Adjust
Å
screen
Å
Resolution],
Å
[Advanced
Å
Settings]
Å
button
Å
and
Å
[Troubleshoot]
Å
tab.
Windows XP:
Click
Å
the
Å
[Appearance
Å
and
Å
Theme]
Å
icon,
Å
followed
Å
by
Å
the
Å
[Display]
Å
icon,
Å
[Settings]
Å
tab,
Å
[Advanced]
Å
button
Å
and
Å
[Troubleshoot]
Å
tab.
Windows 2000:
Click
Å
the
Å
[Display]
Å
icon,
Å
followed
Å
by
Å
the
Å
[Settings]
Å
tab,
Å
[Advanced]
Å
button
Å
and
Å
[Troubleshoot]
Å
tab.
3. Set
Å
the
Å
[Hardware
Å
acceleration]
Å
to
Å
a
Å
setting
Å
below
Å
[Full]
Å
and
Å
click
Å
[OK].
4. Restart
Å
the
Å
computer
Å
if
Å
prompted.
Several sets of [CAP*] files may be present in the [inf] folder. Open up
each file to confirm that it is an [CAP*] file for Canon digital cameras
before you do anything with the file.
The [inf] folder contains numerous files critical to the computer’s
operation. Be extremely careful to delete the correct files. If you delete
the wrong files, you may be unable to restart Windows.























