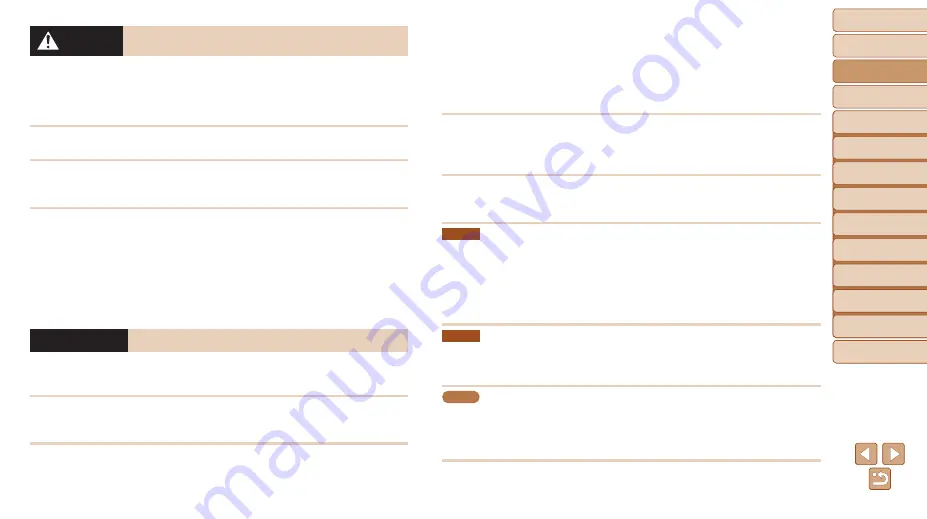
9
1
2
3
4
5
6
7
8
Cover
Preliminary Notes
and Legal Information
Contents: Basic
Operations
Advanced Guide
Camera Basics
Smart Auto
Mode
Other Shooting
Modes
Playback Mode
Setting Menu
Accessories
Appendix
Index
Basic Guide
P Mode
Caution
Denotes the possibility of injury.
•
When holding the camera by the strap, be careful not to bang it,
subject it to strong impacts or shocks, or let it get caught on other
objects.
•
Be careful not to bump or push strongly on the lens.
This could lead to injury or damage the camera.
•
Be careful not to subject the screen to strong impacts.
If the screen cracks, injury may result from the broken fragments.
•
When using the flash, be careful not to cover it with your fingers or
clothing.
This could result in burns or damage to the flash.
•
Avoid using, placing or storing the product in the following places:
- Places subject to direct sunlight
- Places subject to temperatures above 40 °C (104 °F)
- Humid or dusty areas
These could cause leakage, overheating or an explosion of the battery/
batteries, resulting in electrical shock, fire, burns or other injuries.
High temperatures may cause deformation of the camera or battery charger
casing.
Caution
Denotes the possibility of damage to the equipment.
•
Do not aim the camera at bright light sources (such as the sun on a
clear day).
Doing so may damage the image sensor.
•
When using the camera on a beach or at a windy location, be careful
not to allow dust or sand to enter the camera.
This may cause the product to malfunction.
•
In regular use, small amounts of smoke may be emitted from the
flash.
This is due to the high intensity of the flash burning dust and foreign
materials stuck to the front of the unit. Please use a cotton swab to remove
dirt, dust or other foreign matter from the flash to prevent heat build-up and
damage to the unit.
•
Remove and store the battery/batteries when you are not using the
camera.
If the battery or batteries are left inside the camera, damage caused by
leakage may occur.
•
Before you discard the battery/batteries, cover the terminals with
tape or other insulators.
Contacting other metal materials may lead to fire or explosions.
A2600
•
Unplug the battery charger from the power outlet after charging is
complete, or when you are not using it.
•
Do not place anything, such as cloth, on top of the battery charger
while it is charging.
Leaving the unit plugged in for a long period of time may cause it to
overheat and distort, resulting in fire.
A2600
•
Do not place the battery near pets.
Pets biting the battery could cause leakage, overheating or explosion,
resulting in fire or damage.
A1400
•
Do not charge batteries of different types at the same time, or use
older batteries together with newer batteries.
•
Do not insert the batteries with the + and – terminals reversed.
This may cause the product to malfunction.










































