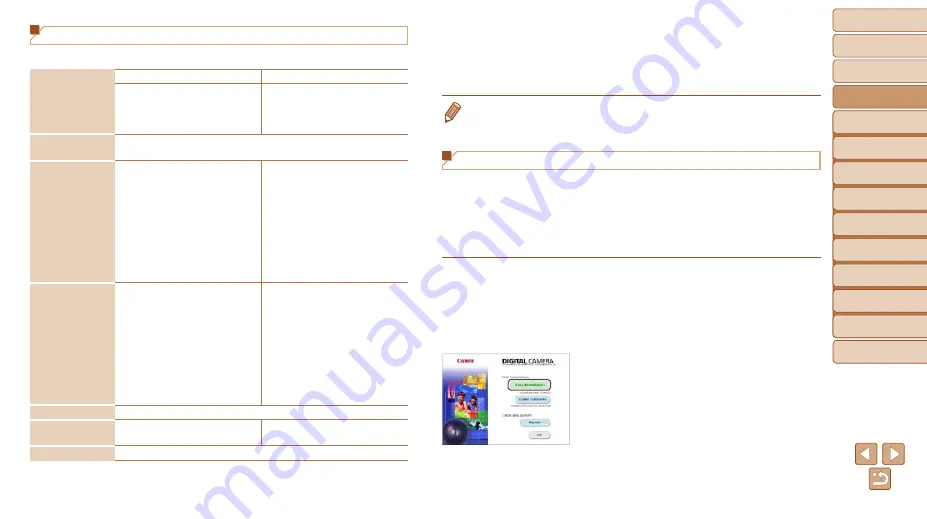
22
1
2
3
4
5
6
7
8
Cover
Preliminary Notes
and Legal Information
Contents: Basic
Operations
Advanced Guide
Camera Basics
Smart Auto
Mode
Other Shooting
Modes
Playback Mode
Setting Menu
Accessories
Appendix
Index
Basic Guide
P Mode
System Requirements
The software can be used on the following computers.
Operating
System
Windows
Macintosh
Windows 8
Windows 7 SP1
Windows Vista SP2
Windows XP SP3
Mac OS X 10.6
Mac OS X 10.7
Mac OS X 10.8*
1
Computer
Computers running one of the above operating systems
(preinstalled), with an included USB port and Internet connection
Processor
Still images
1.6 GHz or higher
Movies
Core 2 Duo 1.66 GHz or higher
Still images
Mac OS X 10.7 – 10.8:
Core 2 Duo or higher
Mac OS X 10.6:
Core Duo 1.83 GHz or higher
Movies
Mac OS X 10.7 – 10.8:
Core 2 Duo or higher
Mac OS X 10.6:
Core Duo 1.83 GHz or higher
RAM
Still images
Windows 8 (64 bit),
Windows 7 (64 bit):
2 GB or more
Windows 8 (32 bit),
Windows 7 (32 bit),
Windows Vista: 1 GB or more
Windows XP: 512 MB or more
Movies
1 GB or more
Mac OS X 10.7 – 10.8:
2 GB or more
Mac OS X 10.6: 1 GB or more
Interfaces
USB
Free Hard Disk
Space
440 MB or more*
2
550 MB or more*
2
Display
1024 x 768 resolution or higher
*1 Information on computer models compatible with Mac OS X 10.8 is available on the
Apple website.
*2 Includes Silverlight 5.1 (max. 100 MB). Additionally, in Windows XP, Microsoft .NET
Framework 3.0 or later (max. 500 MB) must be installed. Installation may take some
time, depending on computer performance.
•
Check the Canon website for the latest system requirements, including
supported OS versions.
Installing the Software
Windows 7 and Mac OS X 10.6 are used here for the sake of illustration.
What you will need:
z
z
Computer
z
z
USB cable (camera end: Mini-B)
1
Download the software.
z
z
With a computer connected to the Internet,
access http://www.canon.com/icpd/.
z
z
Access the site for your country or region.
z
z
Download the software.
2
Begin the installation.
z
z
Open the downloaded file.
z
z
Click [Easy Installation] and follow the
on-screen instructions to complete the
installation process.
















































