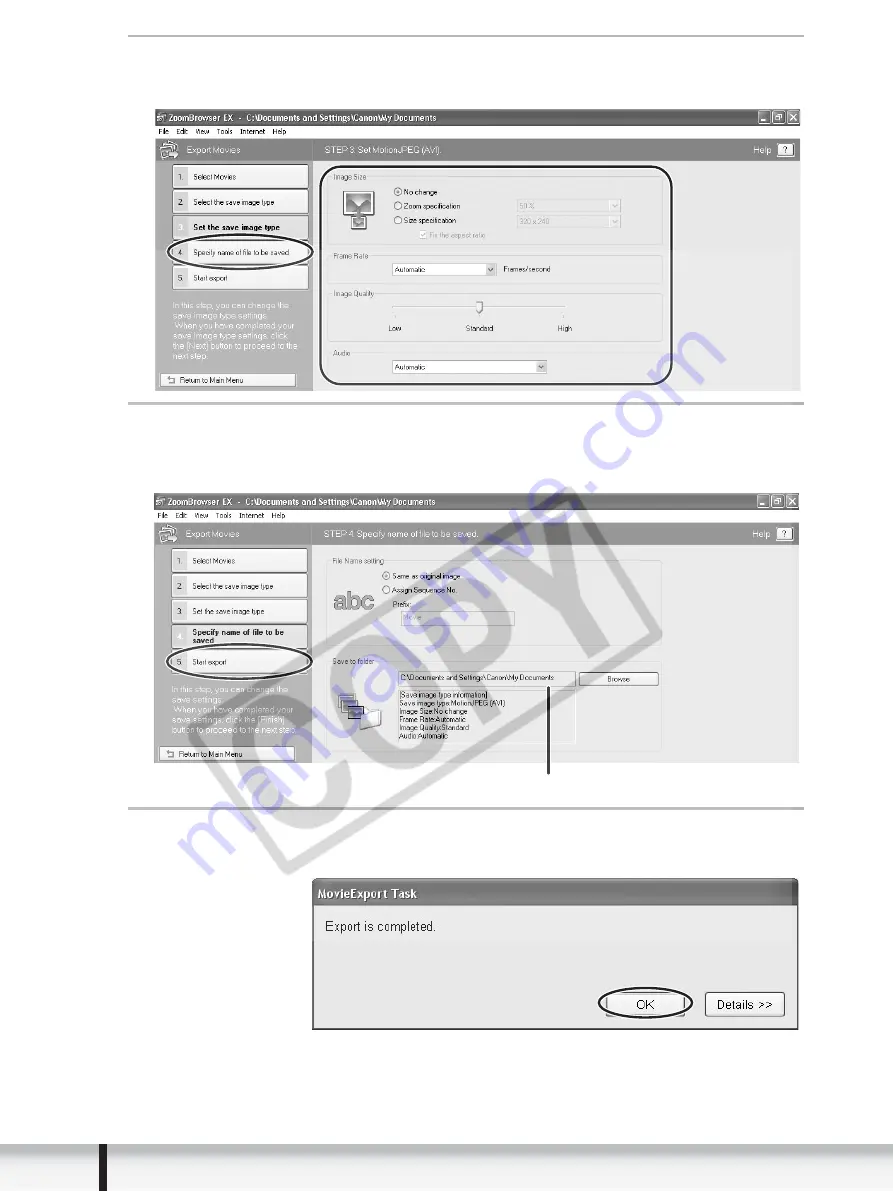
72
Exporting Images
5
Specify the export settings and click [Specify name of file to
be saved].
6
Specify the file name and click [Start export].
In each case, specify the destination folder and file name of the movie to be
exported.
7
Click [OK].
The Main Window appears.
Destination Folder