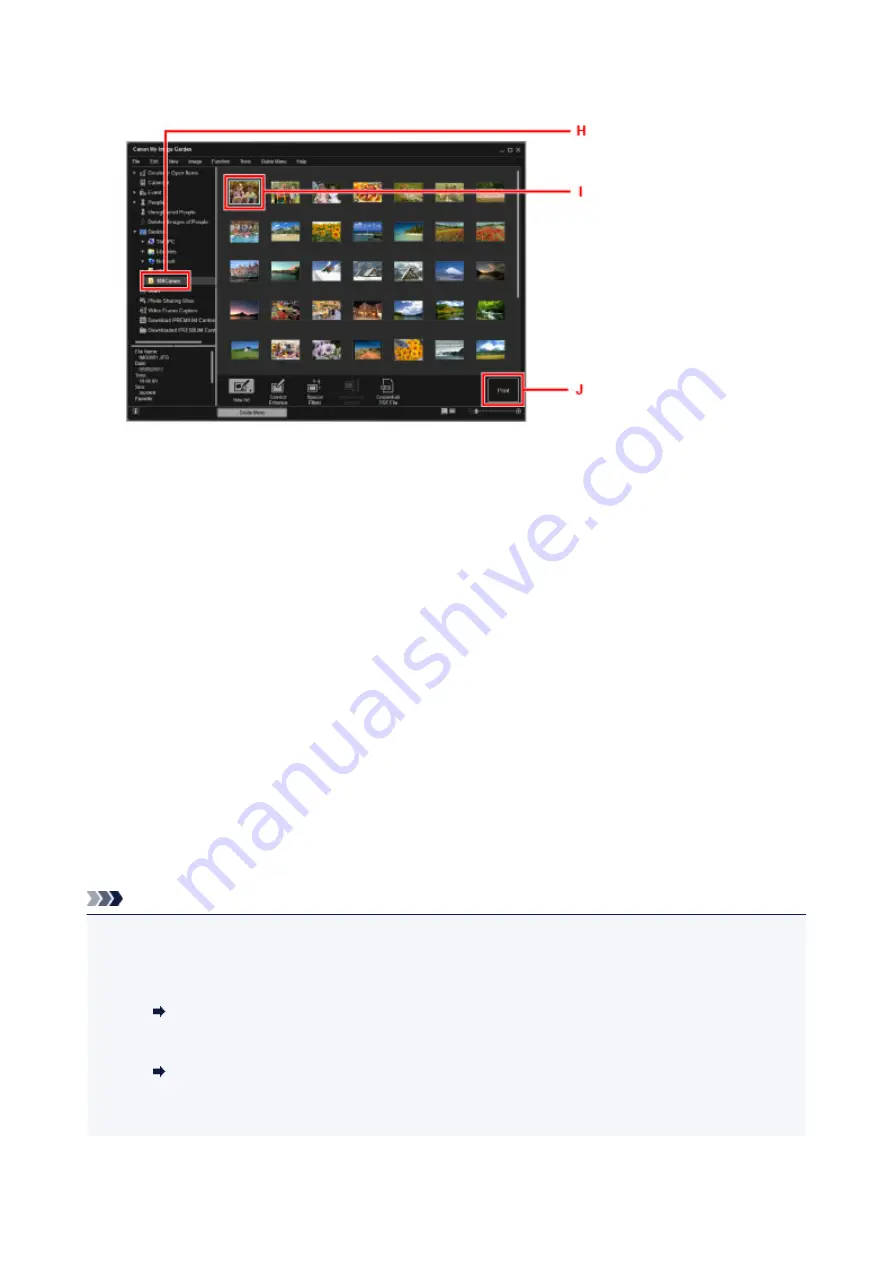
11. Click
(J).
12. Specify the number of copies, etc.
For Windows:
Specify the number of copies, your printer name, media type, etc.
For Mac OS:
Specify the number of copies.
13. Start printing.
For Windows:
Click
.
For Mac OS:
Click
.
When the Print dialog starts, specify your printer name, paper size, etc., then click
.
The operation panel is opened and the paper output tray is pulled out automatically, then printing will
start.
Note
• My Image Garden lets you use images on your computer, such as photos taken with a digital camera, in
a number of ways.
• For Windows:
My Image Garden Guide
• For Mac OS:
My Image Garden Guide
• If your printer is not displayed on Mac OS, the AirPrint setting in My Image Garden may not be correct.
For details on how to set correctly, refer to a heading for AirPrint-enabled Printer on below page.
28
Summary of Contents for PIXMA TS9100 Series
Page 29: ...Making Settings According to Printer Status 29 ...
Page 51: ... Notices when printing using web service Notice for Web Service Printing 51 ...
Page 96: ...96 ...
Page 103: ...Replacing Ink Tanks Replacing Ink Tanks Checking Ink Status on the Touch Screen Ink Tips 103 ...
Page 133: ...Safety Safety Precautions Regulatory Information WEEE EU EEA 133 ...
Page 154: ...Main Components and Their Use Main Components Power Supply Using the Operation Panel 154 ...
Page 155: ...Main Components Front View Rear View Inside View Operation Panel 155 ...
Page 158: ... 17 platen glass Load an original here 158 ...
Page 176: ...The Page Setup tab is displayed again 176 ...
Page 186: ...For more on setting items on the operation panel Setting Items on Operation Panel 186 ...
Page 198: ...Language selection Changes the language for the messages and menus on the touch screen 198 ...
Page 221: ...221 ...
Page 241: ...Note Selecting Scaled changes the printable area of the document 241 ...
Page 259: ...In such cases take the appropriate action as described 259 ...
Page 313: ...Device user settings 313 ...
Page 341: ...Note To set the applications to integrate with see Settings Dialog Box 341 ...
Page 351: ...ScanGear Scanner Driver Screens Basic Mode Tab Advanced Mode Tab 351 ...
Page 413: ...Other Network Problems Checking Network Information Restoring to Factory Defaults 413 ...
Page 439: ...Scanning Problems Windows Scanning Problems 439 ...
Page 440: ...Scanning Problems Scanner Does Not Work ScanGear Scanner Driver Does Not Start 440 ...
Page 452: ...Errors and Messages An Error Occurs Message Support Code Appears 452 ...
















































