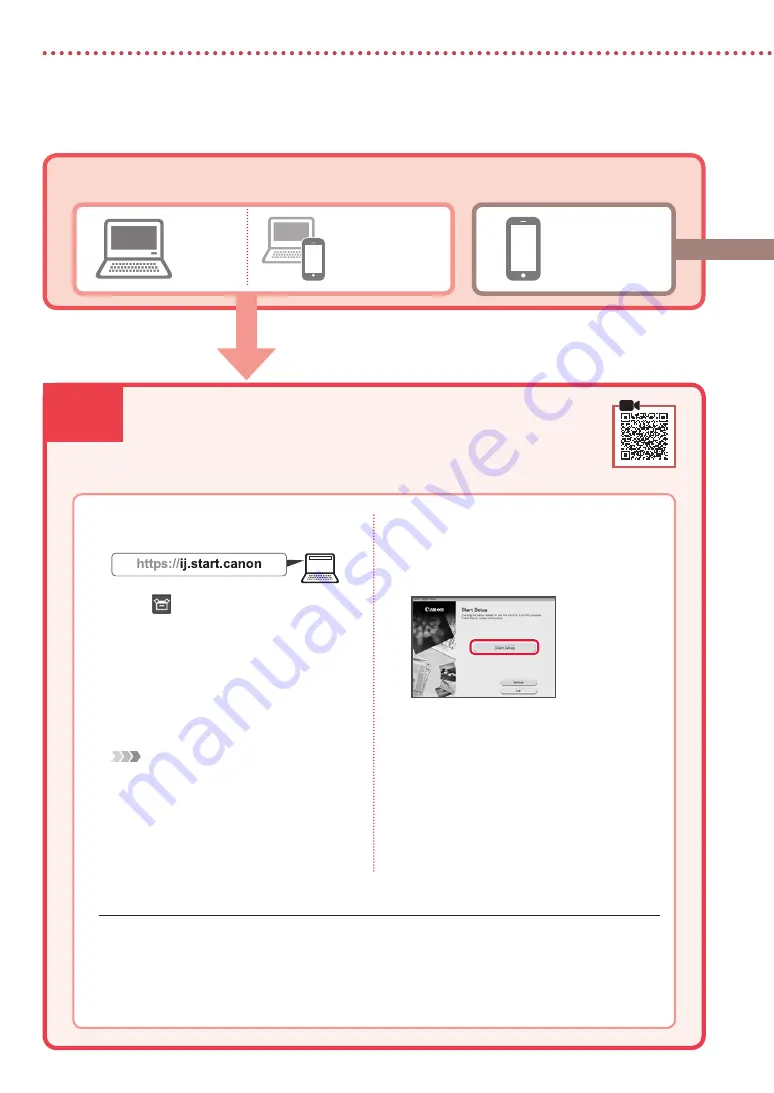
6-a
4
Setting Up the Printer
Computer
Smartphone
Computer and
smartphone
Connecting to a Computer
If you are using multiple computers, perform these steps on each computer.
1
Access the Canon website from a
computer.
2
Select
Set Up
.
3
Enter your printer's model name and
click
Go
.
4
Click
Start
.
5
Click
If you have already prepared
your printer, go to Connect
.
Note
The following steps are for Windows (except
Windows 10 in S mode) and macOS users. For other
operating systems, continue setup by following the
on-screen instructions instead.
6
Click
Download
.
7
Run the downloaded file.
8
Click
Start Setup
.
9
Follow the on-screen instructions.
•
These operations may take some time.
•
To connect to a smartphone as well, see "6-b.
Connecting to a Smartphone" on page 5.
Using the Setup CD-ROM for Windows
Double click
EasySetup.exe
in the CD-ROM, and then continue from step 3. If you do not have an
internet connection, open the
win
folder in the CD-ROM and double click
SETUP.exe
. This will install
the printer driver.
What device are you connecting?
6-a.Connecting to a Computer
Summary of Contents for PIXMA TS5355a
Page 45: ...1 1 FINE CD ROM Windows 2 1 2 b a 3 a b 3 1 2 ON 3 OK 4 OK QR 5 OK...
Page 46: ...2 4 FINE 1 FINE 2 3 FINE a b 4 FINE FINE FINE 5 6 2 5 FINE 7 a b...
Page 47: ...3 5 1 OK 2 a b 3 Letter A4 4 2 Letter A4 a b 5 a b 6 7 OK 8 OK QR 9...
Page 50: ...6 1 2 a b 3 a b 4 1 2 Letter A4 3 4 5 OK 6 Copy settings OK 7 OK 8 Start...
Page 75: ...RMC Regulatory Model Code K10500 RMC Regulatory Model Code K10564...





















