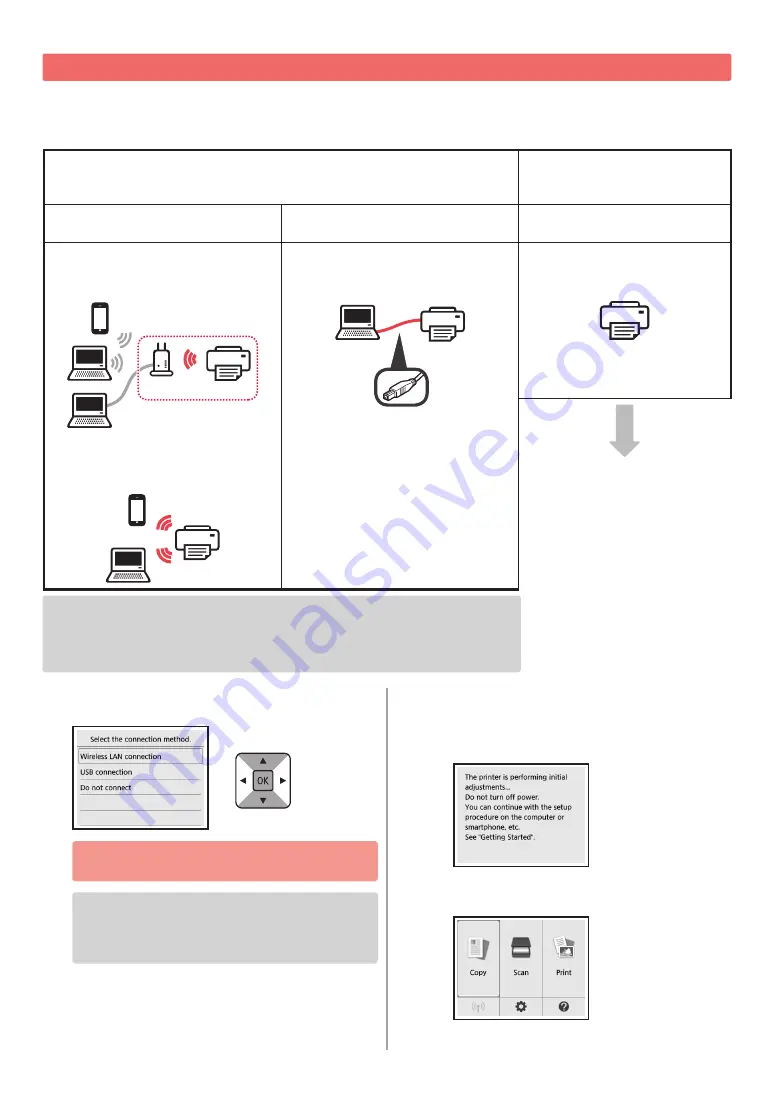
4
Selección del método de conexión de la impresora
El método de conexión varía en función de cómo usará la impresora. Seleccione un método de conexión de la impresora
según la tabla a continuación. En la siguiente descripción, los teléfonos inteligentes y las tabletas se describen en
conjunto como teléfonos inteligentes.
Uso de la impresora con su ordenador o con un teléfono inteligente
conectado
Uso de la impresora sin
conectar otro dispositivo
Conexión LAN inalámbrica
(Wireless LAN connection)
Conexión USB (USB connection)
No conectar (Do not connect)
Conexión de la impresora a su
ordenador o teléfono inteligente
mediante un router inalámbrico
Router
Conexión de la impresora a su
ordenador o teléfono inteligente
directamente, sin un router inalámbrico *
Cable USB
Utilice el botón
{
o
}
para
seleccionar
No conectar (Do not
connect)
en la pantalla de
selección del método de conexión
y pulse el botón
OK
. Ha finalizado
la configuración.
* No puede conectar su teléfono inteligente a Internet de forma inalámbrica durante
la conexión directa de la impresora con su teléfono inteligente. En tal caso, es posible
que tenga cargos en función del contrato con su proveedor de servicios.
* Se puede conectar un máximo de 5 dispositivos directamente a la impresora
mediante la conexión LAN inalámbrica.
1
Seleccione el método de conexión de la impresora
y, a continuación, pulse el botón
OK
.
Siga las instrucciones en pantalla para
continuar con la configuración.
Para los usuarios que seleccionan
Conexión USB (USB connection):
No conecte cables USB hasta que lo indiquen las
instrucciones.
2
Si aparece la pantalla siguiente, avance
a la siguiente página.
■
Si selecciona
Conexión LAN inalámbrica
(Wireless LAN connection)
:
■
Si selecciona
Conexión USB
(USB connection)
:






































