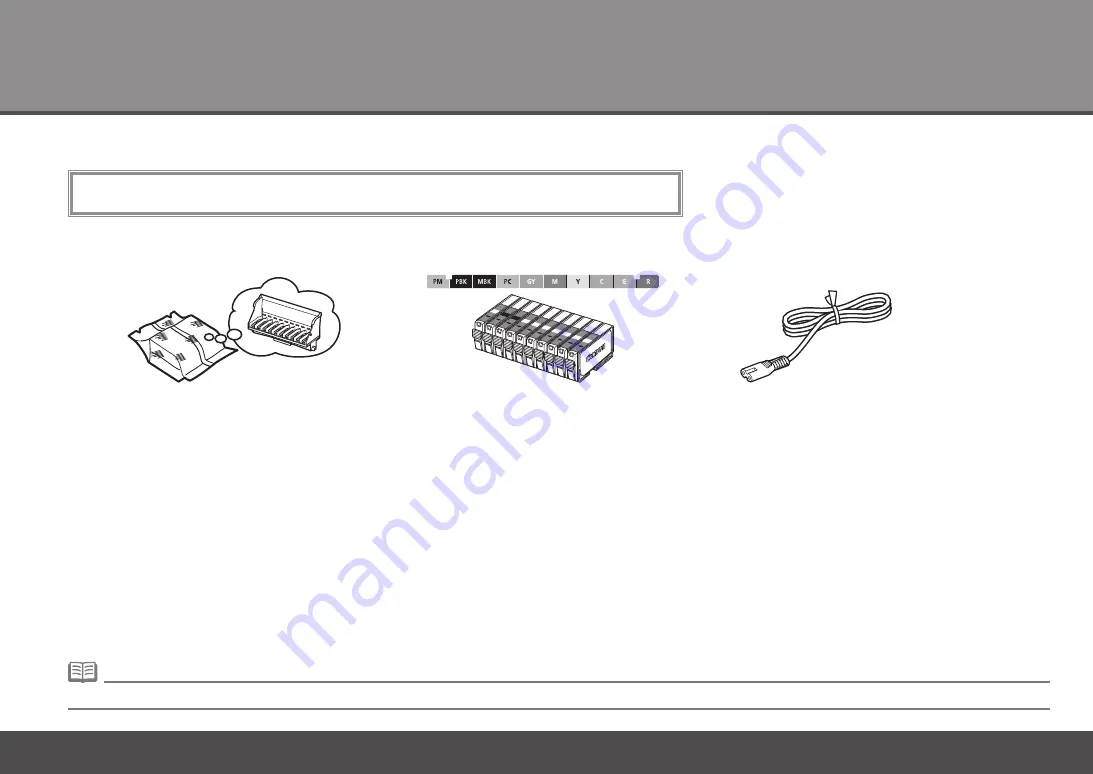
1
Preparation
Check the Included Items
■
Manuals
•
Before turning on the printer, remove all the orange tapes and the protective sheets.
Setup CD-ROM (containing the drivers, applications and on-screen manuals)
•
Warranty
•
power cord
A USB cable is necessary to connect the printer with your computer.
•
Print Head
ink tanks





































