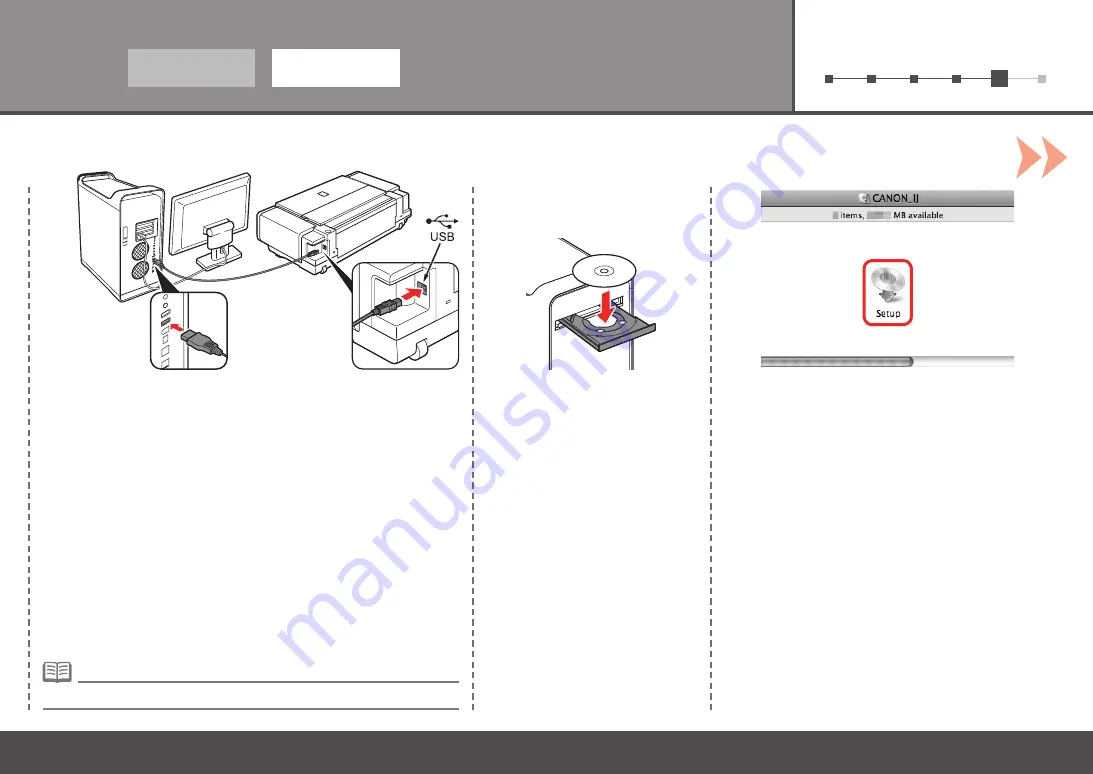
6
1
2
3
4
5
3
2
1
5
Windows
Macintosh
Connect the printer to the computer with a USB cable.
Make sure the printer is turned on.
Double-click the
Setup
icon.
Turn on the computer, then insert
the
Setup CD-ROM
into the CD-
ROM drive.
If the CD-ROM folder does not open automatically,
double-click the
CANON_IJ
icon on the desktop.
The USB port is located on the right side of the printer.
•




























