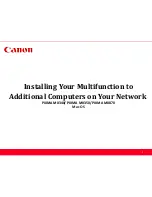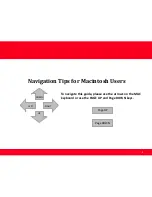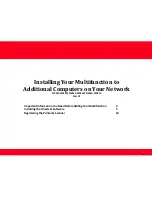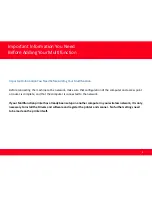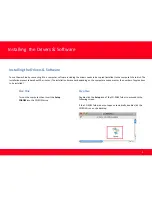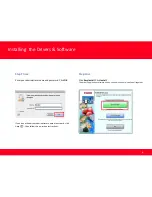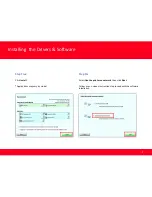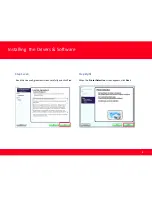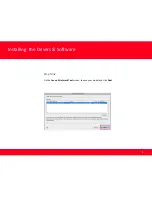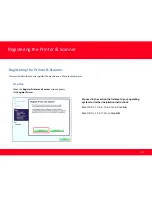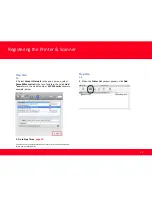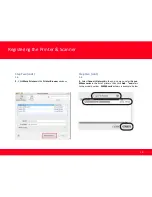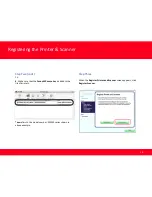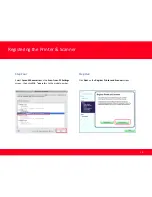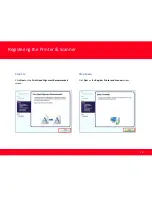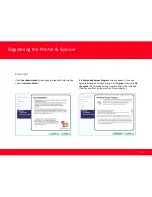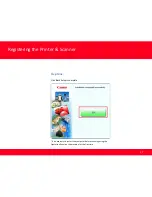Installing the Drivers & Software
To use the machine by connecting it to a computer, software including the drivers needs to be copied (installed) to the computer's hard disk. The
installation process takes about 20 minutes. (The installation time varies depending on the computer environment or the number of applications
to be installed.)
Installing the Drivers & Software
5
Step One
Turn on the computer, then insert the
Setup
CDROM
into the CD-ROM drive
Step Two
Double-click the
Setup
icon of the CD-ROM folder to proceed to the
following screen.
If the CD-ROM folder does not open automatically, double-click the
CD-ROM icon on the desktop.