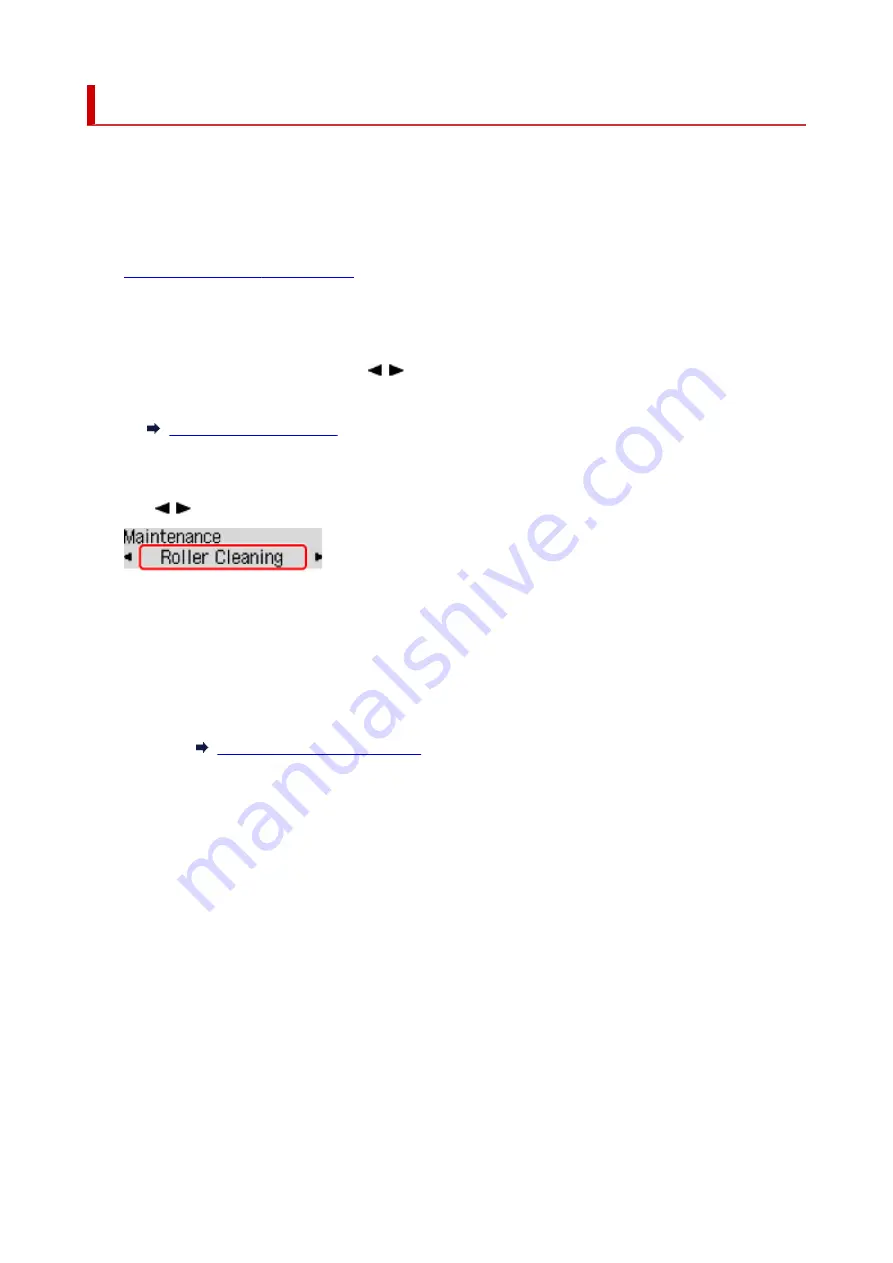
Cleaning Paper Feed Rollers
If the paper feed roller is dirty or paper powder is attached to it, paper may not be fed properly.
In this case, clean the paper feed roller.
You need to prepare: three sheets of A4 or Letter-sized plain paper
1.
Check that printer is turned on.
2.
Remove any paper from the rear tray.
3.
Press the
Setup
button, use the button to select
Maintenance
, and press the
OK
button.
4.
Clean the paper feed rollers without paper.
Use
button to select
Roller Cleaning
and press
OK
button.
The paper feed roller will rotate as it is cleaned without paper.
5.
Clean the paper feed rollers with paper.
1.
Make sure that the paper feed rollers have stopped rotating, and then load three sheets of A4
or Letter-sized plain paper in the rear tray.
Loading Plain Paper / Photo Paper
2.
Press the
OK
button.
The printer starts cleaning. The cleaning will be complete when the paper is ejected.
If the problem is still not resolved with the operation described above, follow the operation below.
1. Turn off the power and then unplug the power cord.
2. While rotating the paper feed rollers (A) located inside the rear tray more than two laps, wipe them with
a cloth tightly squeezed after moistening.
Do not touch the paper feed rollers with your fingers. Paper feeding performance may be degraded.
101
Summary of Contents for PIXMA G3660
Page 1: ...G3060 series Online Manual English...
Page 35: ...2 The password is specified automatically when the printer is turned on for the first time 35...
Page 53: ...Handling Paper Originals Ink Tanks etc Loading Paper Loading Originals Refilling Ink Tanks 53...
Page 54: ...Loading Paper Loading Plain Paper Photo Paper Loading Envelopes 54...
Page 64: ...Note Do not load envelopes higher than the load limit mark F 8 Close feed slot cover gently 64...
Page 74: ...74...
Page 75: ...Refilling Ink Tanks Refilling Ink Tanks Checking Ink Level Ink Tips 75...
Page 86: ...Adjusting Print Head Position 86...
Page 109: ...10 Turn the printer on 109...
Page 112: ...Safety Safety Precautions Regulatory Information WEEE EU EEA 112...
Page 139: ...Main Components Front View Rear View Inside View Operation Panel 139...
Page 141: ...I Platen Load an original here 141...
Page 166: ...IPsec settings Selecting Enable allows you to specify the IPsec settings 166...
Page 202: ...Printing Using Canon Application Software Easy PhotoPrint Editor Guide 202...
Page 216: ...Note To set the applications to integrate with see Settings Dialog 216...
Page 218: ...Scanning Multiple Documents at One Time from the ADF Auto Document Feeder 218...
Page 220: ...Scanning Tips Positioning Originals Scanning from Computer 220...
Page 248: ...Other Network Problems Checking Network Information Restoring to Factory Defaults 248...
Page 283: ...Scanning Problems macOS Scanning Problems 283...
Page 284: ...Scanning Problems Scanner Does Not Work Scanner Driver Does Not Start 284...
Page 290: ...Scanner Tab 290...
Page 335: ...Cleaning the Print Head How to Perform Ink Flush 335...
















































