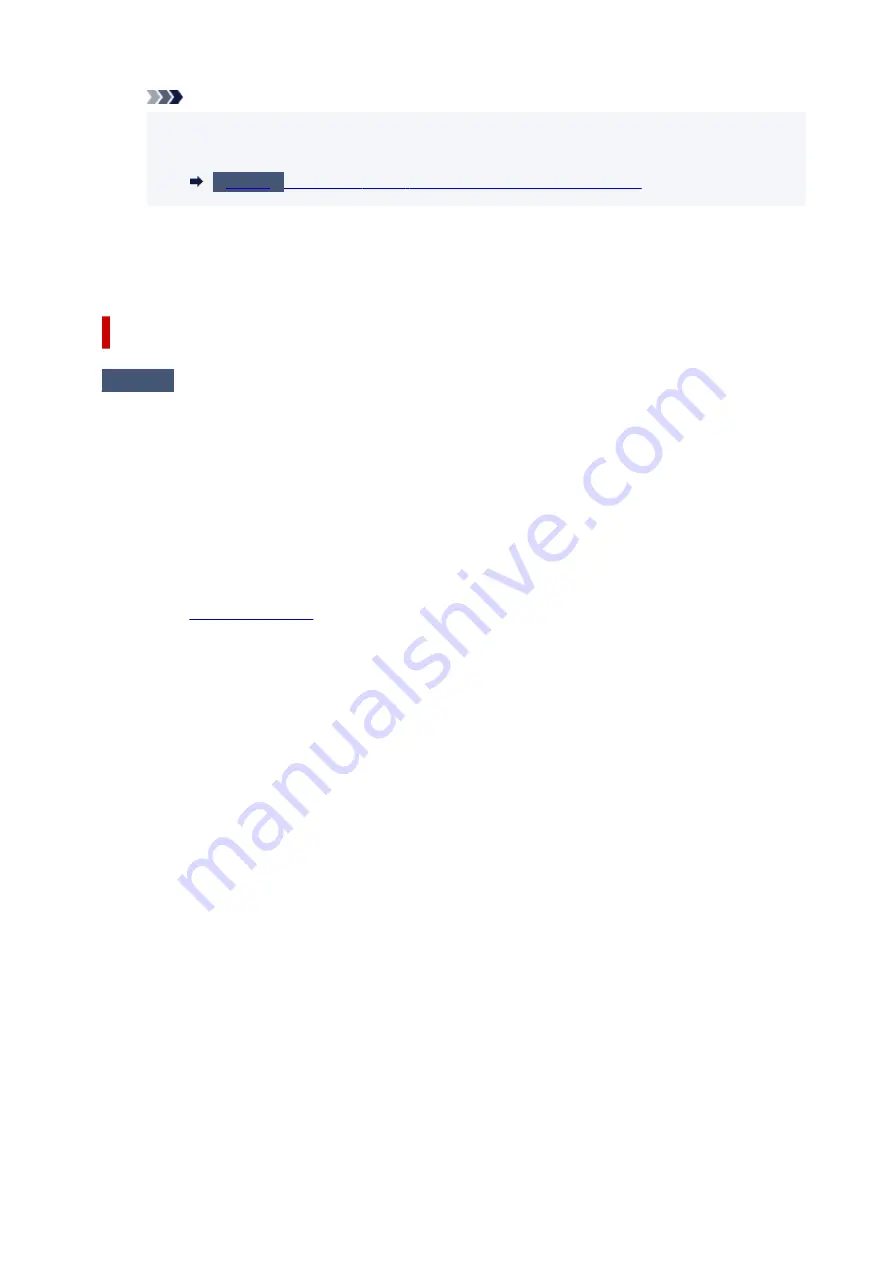
Note
• If the
USB Printing Support Properties
screen is not displayed, make sure the printer is
•
correctly connected to the computer.
Make sure printer is properly connected to computer.
3. Click
General
tab and check for a device problem.
3.
If a device error is shown, see Windows Help to resolve it.
Other Error Messages (Windows)
Check
If an error message is displayed somewhere other than printer status monitor,
check the following:
• "
Could not spool successfully due to insufficient disk space
"
•
Delete any unnecessary files to increase the amount of free space on the disk.
• "
Could not spool successfully due to insufficient memory
"
•
Close other applications to increase the available memory.
If you still cannot print, restart your computer and retry the printing.
• "
Printer driver could not be found
"
•
to uninstall unnecessary drivers and install the latest drivers.
• "
Could not print Application name
- File name"
•
Try printing again once the current job is complete.
319
Summary of Contents for Pixma G2030 Series
Page 1: ...G2030 series Online Manual English...
Page 10: ...Trademarks and Licenses Trademarks Licenses 10...
Page 32: ...Handling Paper Originals Ink Tanks etc Loading Paper Loading Originals Refilling Ink Tanks 32...
Page 33: ...Loading Paper Loading Plain Paper Photo Paper Loading Envelopes 33...
Page 51: ...51...
Page 52: ...Refilling Ink Tanks Refilling Ink Tanks Checking Ink Level Ink Tips 52...
Page 77: ...If the problem is not resolved after cleaning contact Canon to request a repair 77...
Page 84: ...Safety Safety Precautions Regulatory Information WEEE 84...
Page 107: ...Main Components and Their Use Main Components Power Supply 107...
Page 108: ...Main Components Front View Rear View Inside View Operation Panel 108...
Page 110: ...G Document Cover Open to load an original on the platen H Platen Load an original here 110...
Page 145: ...Printing Printing from Computer Paper Settings 145...
Page 212: ...Printing Using Canon Application Software Easy PhotoPrint Editor Guide 212...
Page 215: ...Copying Making Copies on Plain Paper Basics Copying on Photo Paper 215...
Page 218: ...Scanning Scanning in Windows Scanning in macOS 218...
Page 222: ...Note To set the applications to integrate with see Settings Dialog Box 222...
Page 236: ...ScanGear Scanner Driver Screens Basic Mode Tab Advanced Mode Tab Preferences Dialog Box 236...
Page 265: ...Note To set the applications to integrate with see Settings Dialog 265...
Page 268: ...Scanning Tips Positioning Originals Scanning from Computer 268...
Page 299: ...Scanning Problems Windows Scanning Problems 299...
Page 300: ...Scanning Problems Scanner Does Not Work ScanGear Scanner Driver Does Not Start 300...
Page 303: ...Scanning Problems macOS Scanning Problems 303...
Page 304: ...Scanning Problems Scanner Does Not Work Scanner Driver Does Not Start 304...
Page 315: ...Errors and Messages When Error Occurred Message Is Displayed 315...






























