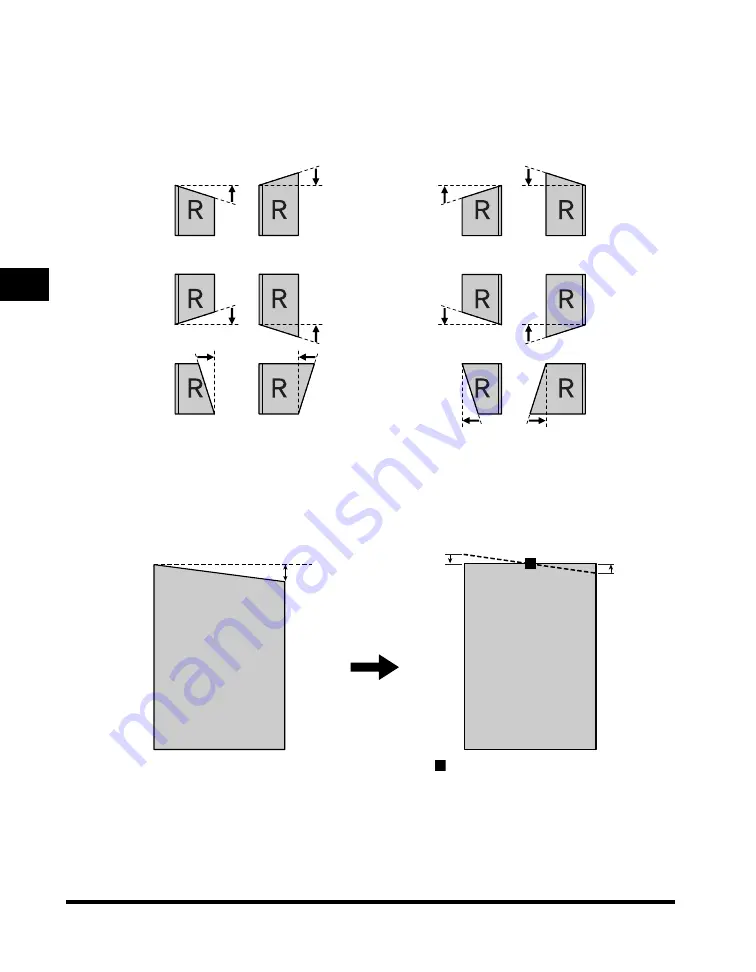
Adjustments from the Printer Display
3-16
T
rou
ble
s
h
oot
ing
3
Refer to the following diagrams to do the settings.
The trim angle changes in the directions shown by the arrows.
Adjust the cutting angle in reference to the center of the edge.
For example, if you input 0.2" (6 mm) to adjust the trim angle, the cutting angle is adjusted
based on the position of the center of the edge by half of the input value; 0.1" (3 mm) in
this case.
Leftward orientation
Rightward orientation
Trim angle input
Result of adjustment
The shows the center position (center of
the edge) of the cutting angle.
<Top>
<Bottom>
<Foredge>
Increase
setting value
Decrease
setting value
Increase
setting value
Decrease
setting value
0.2" (6 mm)
0.1"
(3 mm)
0.1"
(3 mm)






























