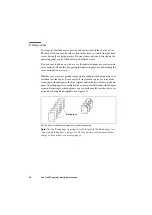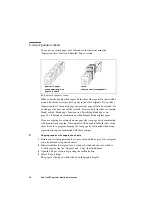Extended copy jobs
47
Making finished reports
Document sets such as large reports and manuals usually consist of several
parts. For example, a report can consist of a title page, table of contents, several
chapters, appendices and so on. You can distinguish between these separate
parts of a report by using:
■
covers
■
separation sheets
■
appendices
■
blank pages
When you use covers, separation sheets and appendices in combination with
the stapling function, you can produce a complete report, ready for
distribution. Simply make sure that the same paper sizes are used for the
different report functions.
Load the copy material for covers, separation sheets and appendices preferably
in tray 1, 2 or 3 (provided that the paper size they contain is the same as that
used for the body pages of the report). However, the key operator assigns the
paper trays for above mentioned parts. Tray 4 can be used for the body pages
of the copy job (only A4
paper).
Note:
Tray 1 (the upper tray) is user-adjustable. Trays 2 and 3 are configured
by the service technician for a specific paper size.
Normally, when you make double-sided copies of a set of originals consisting
of both double-sided and single-sided pages, the blank side of originals will be
copied as another normal page. You can specify the blank page number(s) in
the set, so that you will not be charged for the blank pages (depending on
setting, defined by the key operator). The blank page function may also be used
in order to omit pages in the original set (the printed original page will be
printed as a blank page in copied reports).
You will find the settings for covers, separation sheets, appendices and blank
pages within the ‘Paper’ section. The settings you define for each page are
shown in the display. That means if 2-sided copying is selected and you select
a paper tray for one page, the second page will be affected as well. In addition,
if two original pages are to be copied onto one copy page, and 2-sided copying
is selected, four original pages will be affected by a paper selection.
Summary of Contents for oce 31x5e
Page 1: ...Océ 31x5E Copy jobs daily maintenance ...
Page 4: ...4 Océ 31x5E Copy jobs daily maintenance ...
Page 8: ...8 Océ 31x5E Copy jobs daily maintenance ...
Page 44: ...44 Océ 31x5E Copy jobs daily maintenance ...
Page 91: ...91 Océ 31x5E Copy jobs daily maintenance Appendix A Overview and tables ...
Page 99: ...99 Océ 31x5E Copy jobs daily maintenance Appendix B Safety information ...
Page 128: ...128 Océ 31x5E Copy jobs daily maintenance ...
Page 129: ...129 Océ 31x5E Copy jobs daily maintenance Appendix C Miscellaneous ...