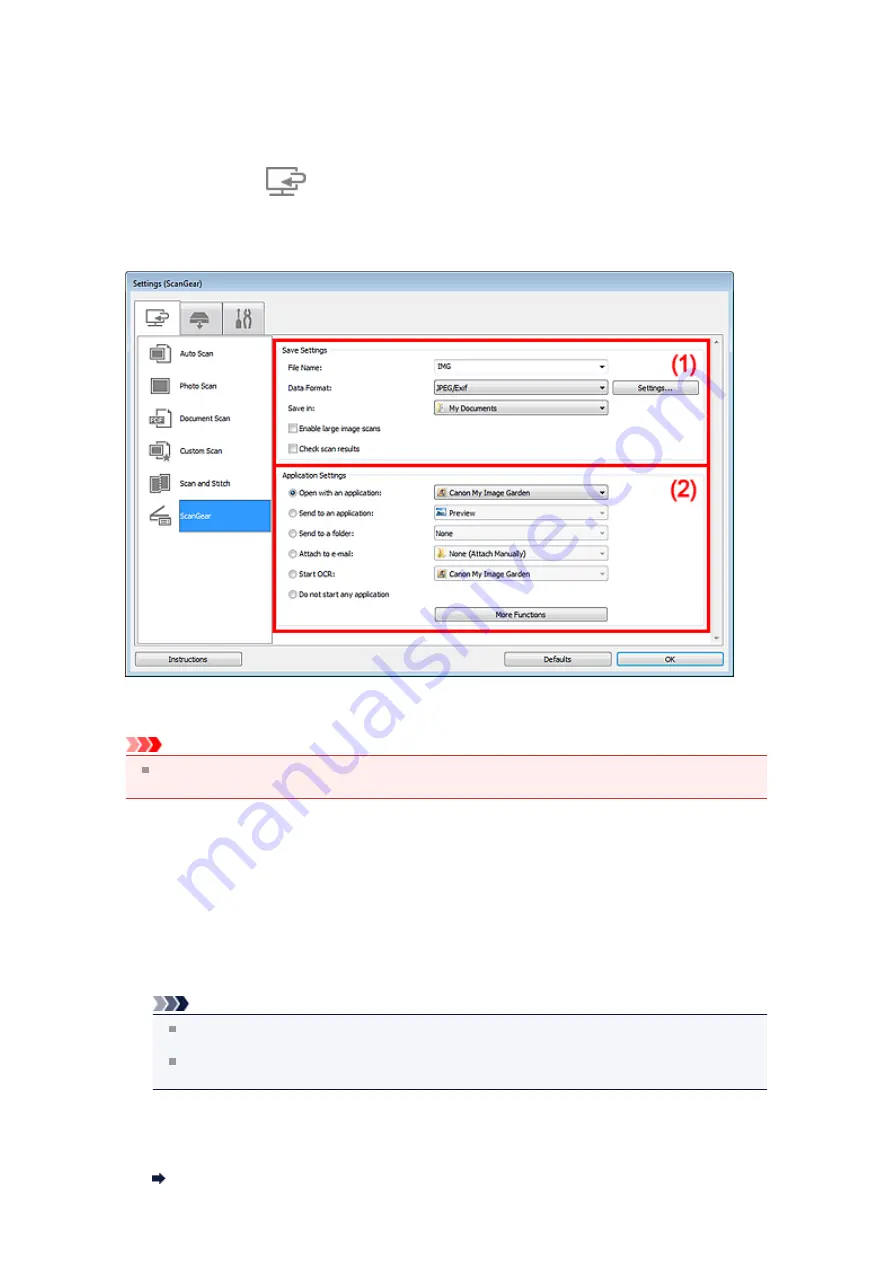
Settings (ScanGear) Dialog Box
Click
ScanGear
on the
(Scanning from a Computer) tab to display the
Settings (ScanGear)
dialog
box.
In the
Settings (ScanGear)
dialog box, you can specify how to save images when scanning items using
ScanGear (scanner driver) and how to respond after saving them.
Important
When the Settings dialog box is displayed from My Image Garden, the setting items for
Application
Settings
do not appear.
(1) Save Settings Area
•
File Name
Enter the file name of the image to be saved. When you save a file, the date and 4 digits are appended
to the set file name in the "_20XX0101_0001" format.
•
Data Format
Select the data format in which to save the scanned images.
You can select
JPEG/Exif
,
TIFF
,
PNG
,
, or
PDF (Multiple Pages)
.
Note
When
or
PDF (Multiple Pages)
is selected, images up to 9600 pixels x 9600 pixels can be
scanned.
When the
Enable large image scans
checkbox is selected in
Save Settings
, or when
Start
OCR
is selected in
Application Settings
, you can select
JPEG/Exif
,
TIFF
, or
PNG
.
•
Settings...
Click to display the
Data Format Settings
dialog box in which you can set the quality of the images to
be saved, keyword search of PDF files and their compression type, and the data format in which to
save images scanned with Auto Scan.
Summary of Contents for MX390 series
Page 1: ...MX390 series Online Manual Scanning English ...
Page 26: ...Scanned images are saved according to the settings ...
Page 59: ...You can restore the settings in the displayed screen to the default settings ...
Page 78: ......
Page 83: ...Related Topic Basic Mode Tab ...
Page 131: ...Reset all adjustments saturation color balance brightness contrast histogram and tone curve ...
Page 138: ... Output by page Outputs the scanned documents in the correct page order ...
Page 142: ......
Page 162: ......






























