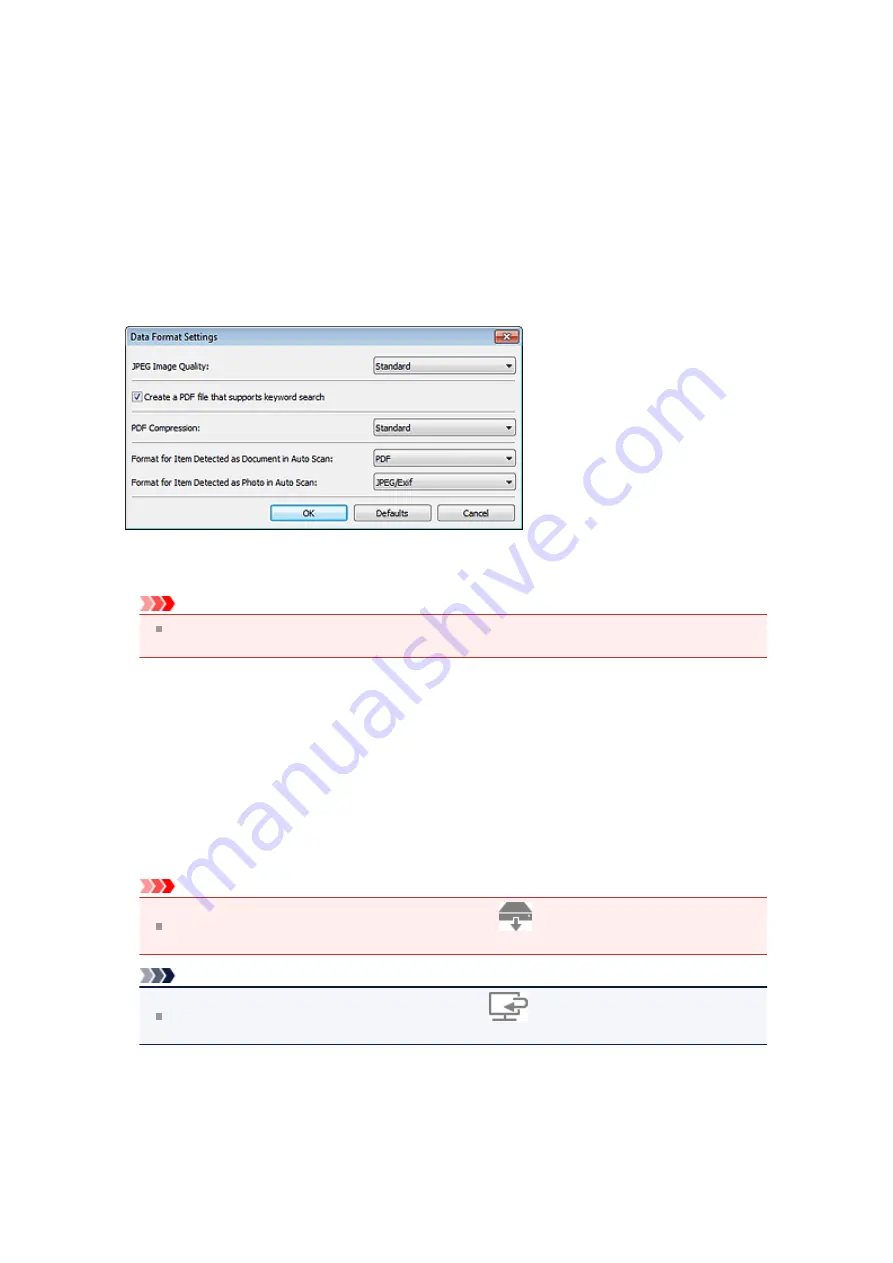
Data Format Settings Dialog Box
Display the
Data Format Settings
dialog box by one of the following operations.
• Click
Settings...
of
Save Settings
on each tab of the Settings dialog box
• Click
Settings...
of
Save Settings
in the
Save Settings
dialog box that appears after scanning with
the
Check scan results
checkbox selected in the Settings dialog box
In the
Data Format Settings
dialog box, you can set the quality of the images to be saved, keyword search
of PDF files and their compression type, and the data format in which to save images scanned with Auto
Scan.
•
JPEG Image Quality
You can specify the image quality of JPEG files.
Important
Available only when the
Compress scanned images upon transfer
checkbox is not selected in
Scan Options
of the Settings dialog box.
•
Create a PDF file that supports keyword search
Select this checkbox to convert text in images into text data and create PDF files that support keyword
search.
•
PDF Compression
Select the compression type for saving PDF files.
•
Standard
It is recommended that you normally select this setting.
•
High
Compresses the file size when saving, allowing you to reduce the load on your network/server.
Important
This option does not appear when
Data Format
on the
(Scanning from the Operation Panel)
tab of the Settings dialog box is
Use Device Setting
.
Note
When
Black and White
is set for
Color Mode
on the
(Scanning from a Computer) tab of the
Settings dialog box, PDF files will be saved in
Standard
even if
High
is set.
•
Format for Item Detected as Document in Auto Scan
You can specify the data format for automatically saving items detected as documents in Auto Scan.
•
Format for Item Detected as Photo in Auto Scan
You can specify the data format for automatically saving items detected as photos in Auto Scan.
•
Defaults
You can restore the settings in the displayed screen to the default settings.
Summary of Contents for MX390 series
Page 1: ...MX390 series Online Manual Scanning English ...
Page 26: ...Scanned images are saved according to the settings ...
Page 59: ...You can restore the settings in the displayed screen to the default settings ...
Page 78: ......
Page 83: ...Related Topic Basic Mode Tab ...
Page 131: ...Reset all adjustments saturation color balance brightness contrast histogram and tone curve ...
Page 138: ... Output by page Outputs the scanned documents in the correct page order ...
Page 142: ......
Page 162: ......






























