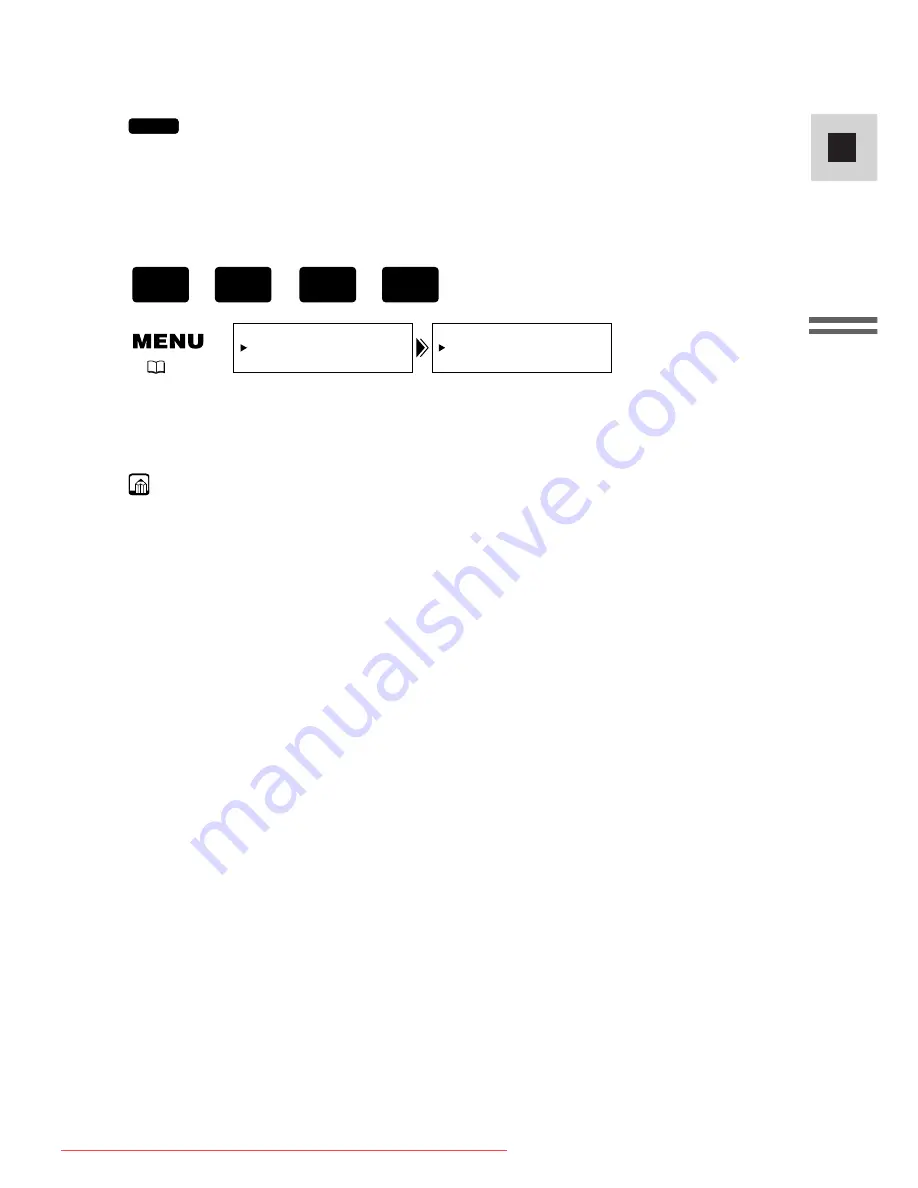
25
E
Mastering
the Basics
Notes:
• When zooming, as a rule, keep at least 1 m (3 ft 3
3
/
8
in) between you and your
subject. However when the zoom is at the wide-angle position, you can focus
on a subject as close as 1 cm (
3
/
8
in).
• Image resolution is slightly lower when the magnification is greater than
22
×
/18
×
.
• You cannot use digital zoom in the Night recording program.
• You cannot use digital zoom when the multi-image screen is set. The display
becomes “– – –”.
• The zoom indicator appears for 4 seconds. When the digital zoom is set to
88
×
/72
×
, the zoom indicator extends (light blue). When the digital zoom is set
to 440
×
/360
×
zoom, the zoom indicator extends again (a darker blue).
Magnifies the camcorder’s zoom range by up to 20
×
in TAPE CAMERA mode.
The zoom control continues to work as usual. You can freely zoom in and out
between 1
×
and 360
×
magnification — the camcorder automatically switches
between optical zooming (up to 18
×
) and digital zooming (18
×
to 72
×
or 18
×
to
360
×
).
MV530i
D.ZOOM••••••
72
×
CAM.SET UP
(
40)
+
,
+
CAMERA
CARD
CAMERA
TAPE
To change the digital zoom, open the menu and select CAM.SET UP.
Then select D.ZOOM, set it to OFF or 360
×
and close the menu.
#2_ MV550i/530i__E(08-38) 1/16/02 10:48 Page 25
Downloaded From VideoCamera-Manual.com Manuals






























