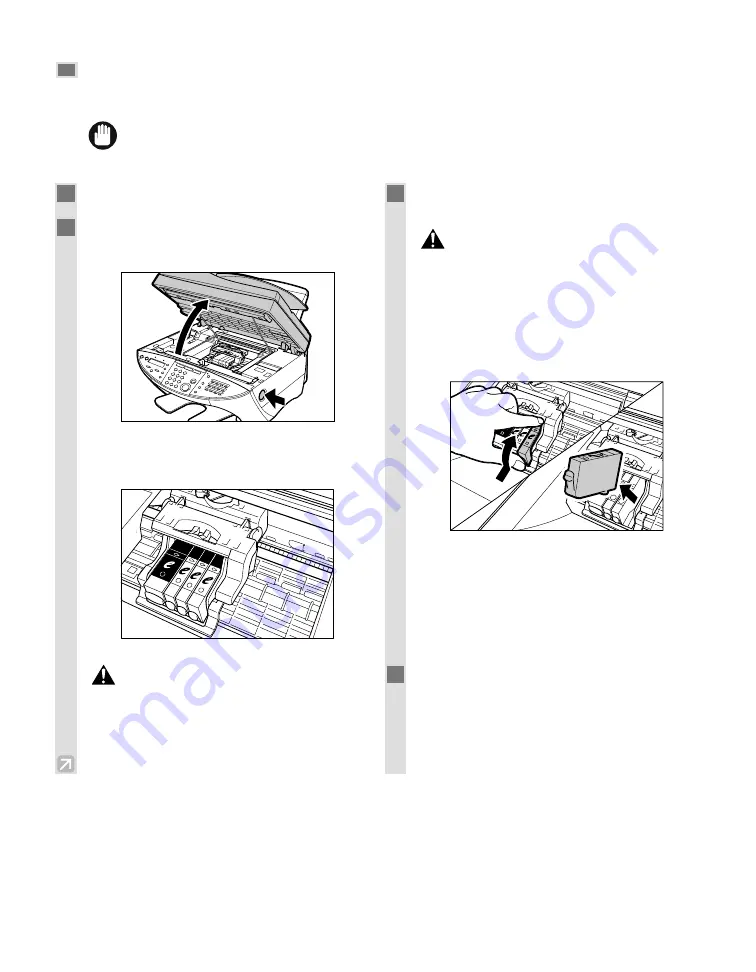
5-6
Replacing an Ink Tank
This section describes how to replace an Ink Tank in an installed Printhead (Cartridge). Before replacing an Ink
Tank, be sure to read the section When to Replace an Ink Tank. (
→
p. 5-5)
• Do not replace Ink Tanks while the machine is printing or performing another operation.
IMPORTANT
1
Make sure the power is turned on.
2
Push the Open button and lift up the
scanning unit.
• The holder automatically moves to the center of
the machine.
• Do not try to manually move or stop the
holder since this may damage the
machine.
• Do not touch any metal parts since this
may adversely affect operation of the
machine and/or affect print quality.
3
Press on the tab to release the empty Ink
Tank, then remove it from its slot.
• Do not remove the Printhead (Cartridge)
from the machine.
• Do not remove several Ink Tanks
together. Remove and replace each one
individually to ensure that they are
inserted in the correct slot. Inserting
them in the wrong slot will cause colors
to print incorrectly.
• Discard the old Ink Tank immediately according to
the local laws and regulations for disposal of
consumables. You may want to place it in a bag to
keep any residual ink from spilling.
• Spilled ink can stain any surface; protect yourself
and your work area.
4
To install the new Ink Tank,
→
Quick Start
Guide.
CAUTION
CAUTION






























