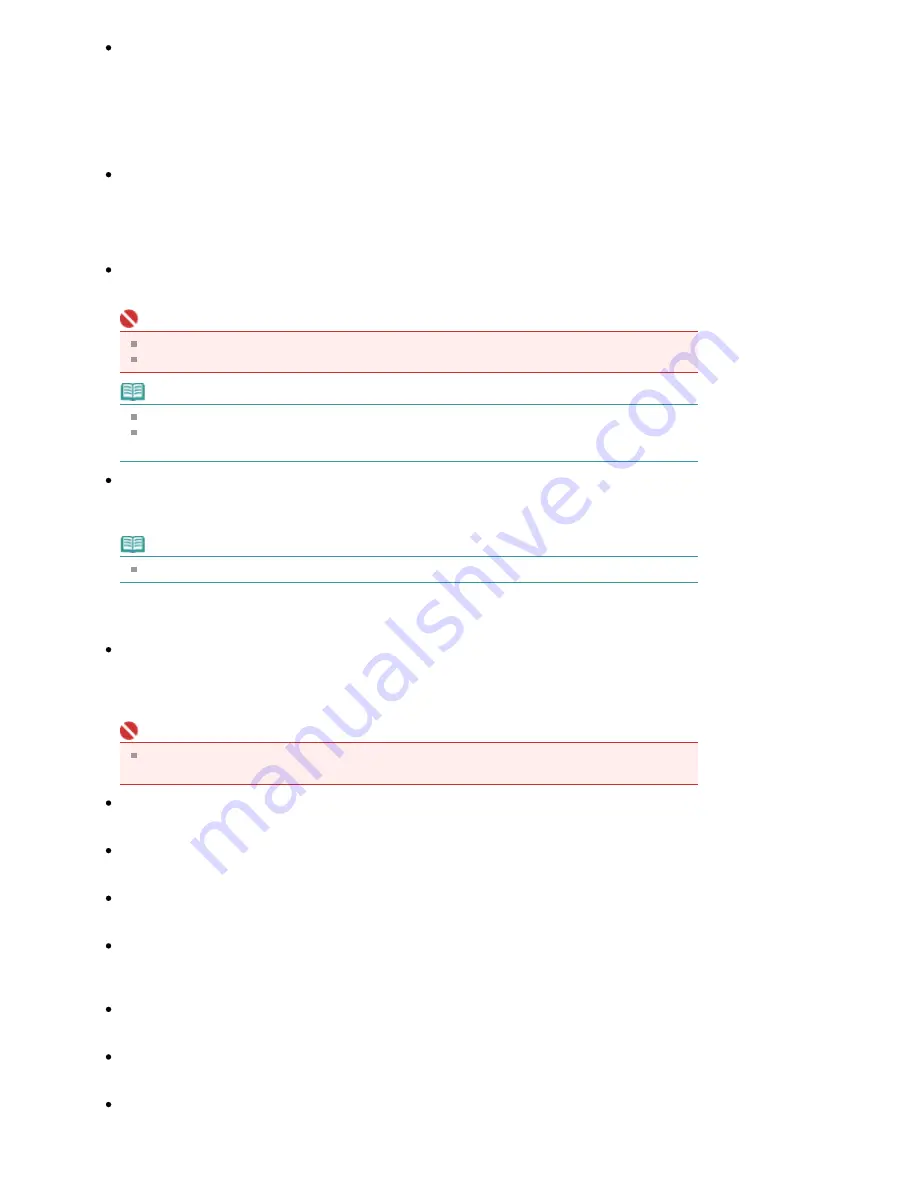
Save in
Displays the folder in which to save the scanned images. To change the folder, click Browse... to
specify another one.
The following folders are specified by default.
Windows Vista: MP Navigator EX folder in Picture folder
Windows XP: MP Navigator EX folder in My Pictures folder
Windows 2000: MP Navigator EX folder in My Pictures folder
Save to a Subfolder with Current Date
Select this checkbox to create a subfolder in the folder specified in Save in with the current date and
save imported files in it. A subfolder with a name such as "2008_01_01" (Year_Month_Date) will be
created.
If this checkbox is not selected, files are saved directly in the folder specified in Save in.
Save the JPEG/Exif file in AdobeRGB
Select this checkbox to save the images in colors that correspond to Adobe RGB.
Important
This function is available only when Save as type is JPEG/Exif.
This function is not available if the Adobe RGB profile is not installed.
Note
You cannot select this setting if the Use the scanner driver checkbox is selected.
If you save an image with the Save the JPEG/Exif file in AdobeRGB checkbox selected, an
underscore is added to the beginning of the file name. (Example: _Image0001.jpg)
Open the save dialog box after scanning the image (Input Exif information)
Select this to open the Save dialog box after scanning the images and specify the destination folder,
file name and Exif information.
Note
See "
Save Dialog Box
" for details on the Save dialog box.
Application Settings
Open with
Specify an application with which to open scanned images. Drag and drop the icon of an application
that supports the file format displayed in Save as type. The specified application starts after images
are scanned.
Important
Depending on the specified application, the images may not appear correctly or the application
may not start.
Reset
Click to cancel the application setting.
Set...
Allows you to select an application to start.
Start scanning by clicking the one-click button
Select this checkbox to start scanning when you click an icon.
Apply
Saves and applies the specified settings.
Click Cancel instead of Apply to cancel the specified settings.
Cancel
Cancels the specified settings. The current dialog box closes.
Defaults
Returns all settings in the dialog box to their defaults.
Scan
Click to scan and save documents with the specified settings.
When Save as type is Auto, a confirmation appears. Click Open Manual to open this guide (if it is
Page 416 of 628 pages
Custom Dialog Box
Summary of Contents for MP360 SERIES
Page 11: ...Page top Page 11 of 628 pages LED Display and Basic Operations ...
Page 17: ...Page top Page 17 of 628 pages Printing Photos Saved on the Memory Card ...
Page 32: ...Page top Page 32 of 628 pages Fit to Page Copying ...
Page 44: ...position See Aligning the Print Head Page top Page 44 of 628 pages Printing Documents Windows ...
Page 65: ...Page top Page 65 of 628 pages Loading Originals ...
Page 85: ...Page top Page 85 of 628 pages Cleaning the Paper Feed Roller ...
Page 131: ...Page top Page 131 of 628 pages Selecting a Photo ...
Page 133: ...Page top Page 133 of 628 pages Editing ...
Page 135: ...Page top Page 135 of 628 pages Printing ...
Page 207: ...Page top Page 207 of 628 pages Attaching Comments to Photos ...
Page 211: ...See Help for details on each dialog box Page top Page 211 of 628 pages Setting Holidays ...
Page 247: ...Page top Page 247 of 628 pages Setting Paper Dimensions Custom Size ...
Page 260: ...Page top Page 260 of 628 pages Printing with ICC Profiles ...
Page 335: ...Printing Photos Sending via E mail Editing Files Top of Page Page 335 of 628 pages Saving ...
Page 417: ...installed Top of Page Page 417 of 628 pages Custom Dialog Box ...
Page 538: ...Page top Page 538 of 628 pages Print Results Not Satisfactory ...






























