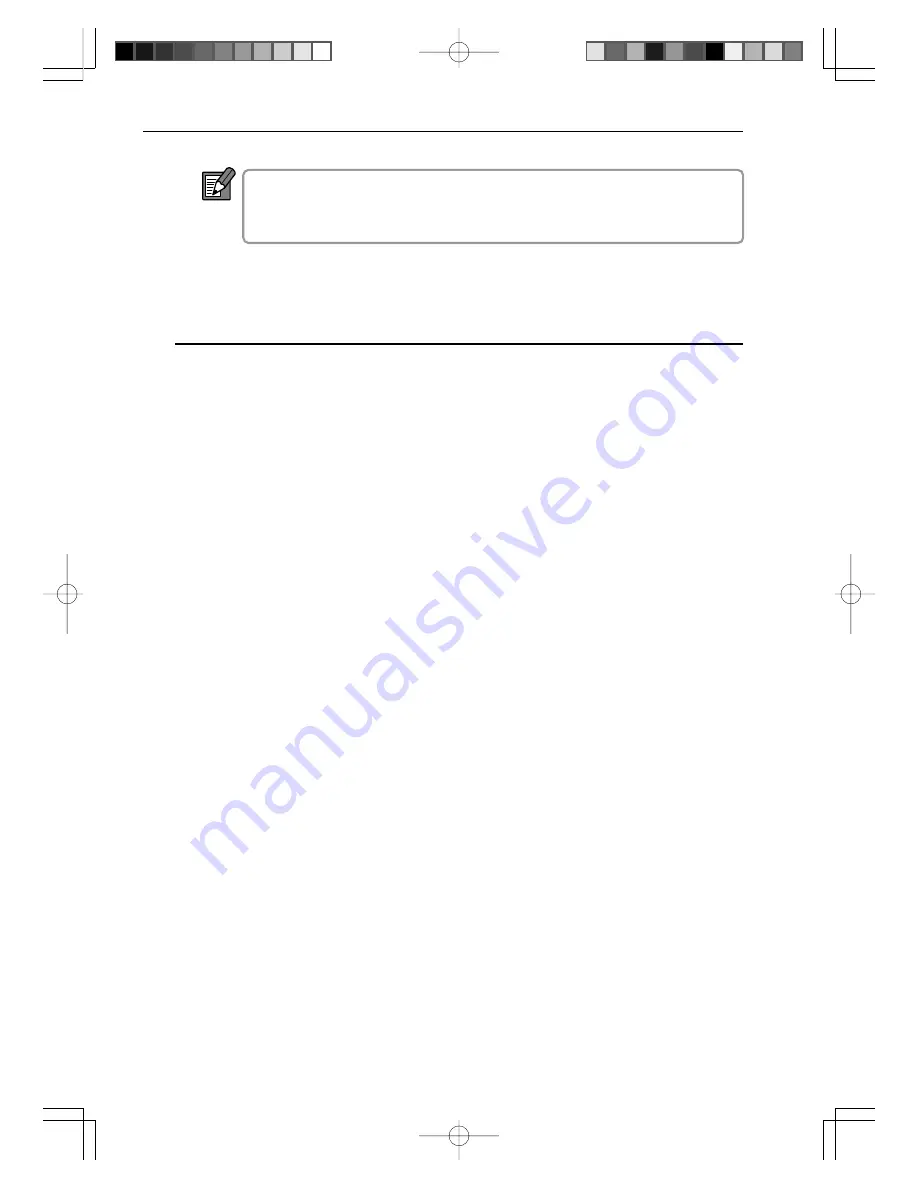
Chapter 2 Specifying the Scanner Settings
30
The [File Mark], [Batch Mark] and [File/Batch Mark] settings are valid
when the FS Controller III is used. Refer to the FS Controller III In-
structions for details.
Reset Value
Sets the starting value of the counter (0 to 255) after a reset.
<Buttons>
OK
Applies the selected settings and closes the dialog box.
Cancel
Closes the dialog box without applying the selected settings.
NOTE
Summary of Contents for Microfilm Scanner 800II
Page 52: ...Chapter 3 Using the Scanner 52 ...
Page 60: ...Chapter 4 Troubleshooting 60 ...
















































