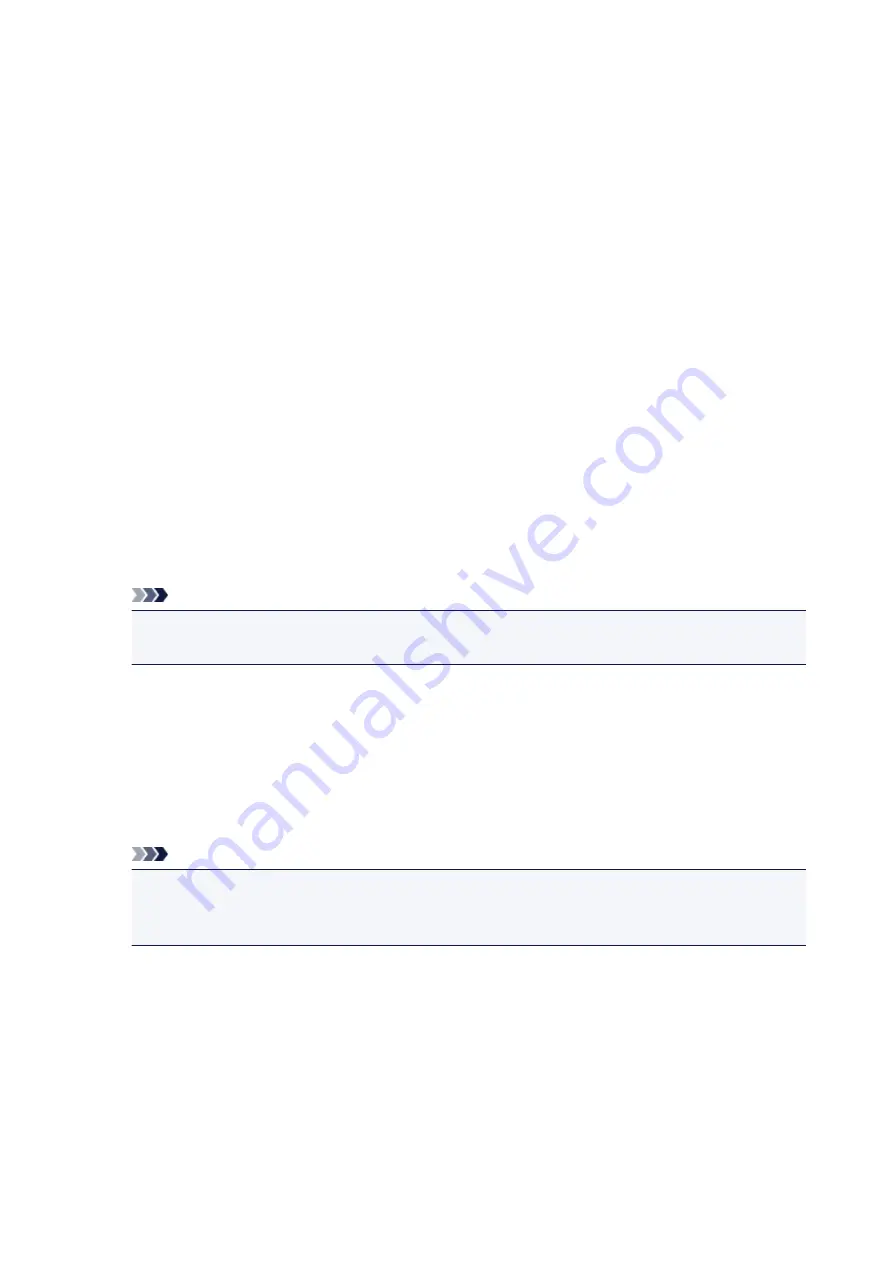
Page Border
Prints a page border line around each document page.
Check this check box to print the page border line.
Tiling/Poster Printing dialog box
This dialog box allows you to select the size of the image to be printed. You can also make settings for cut
lines and paste markers which are convenient for pasting together the pages into a poster.
The settings specified in this dialog box can be confirmed in the settings preview on the printer driver.
Preview Icon
Shows the settings of the
Tiling/Poster Printing
dialog box.
You can check what the print result will look like.
Image Divisions
Select the number of divisions (vertical x horizontal).
As the number of divisions increases, the number of sheets used for printing increases. If you are
pasting pages together to create a poster, increasing the number of divisions allows you to create a
larger poster.
Print "Cut/Paste" in margins
Specifies whether to print the words "Cut" and "Paste" in the margins. These words serve as
guidelines for pasting together the pages into a poster.
Check this check box to print the words.
Note
• Depending on the type of printer driver you are using and the environment, this function may not
be available.
Print "Cut/Paste" lines in margins
Specifies whether to print cut lines that serve as guidelines for pasting together the pages into a
poster.
Check this check box to print the cut lines.
Print page range
Specifies the printing range. Select
All
under normal circumstances.
Select
Pages
to specify a specific page or range.
Note
• If some of the pages have not been printed well, specify the pages that do not need to be printed
by clicking them in the settings preview of the
Page Setup
tab. Only the pages shown on the
screen will be printed this time.
Booklet Printing dialog box
This dialog box allows you to set how to bind the document as a booklet. Printing only on one side and
printing a page border, can also be set in this dialog box.
The settings specified in this dialog box can be confirmed in the settings preview on the printer driver.
554
Summary of Contents for MB2700 series
Page 136: ...All registered users can register and delete apps freely 136 ...
Page 172: ...Loading Paper Paper Sources Loading Plain Paper Photo Paper Loading Envelopes 172 ...
Page 175: ...175 ...
Page 193: ...Inserting a USB Flash Drive Inserting a USB Flash Drive Removing a USB Flash Drive 193 ...
Page 196: ...Replacing Ink Tanks Replacing Ink Tanks Checking Ink Status on the Touch Screen 196 ...
Page 242: ...Safety Safety Precautions Regulatory Information WEEE EU EEA 242 ...
Page 260: ...Main Components Front View Rear View Inside View Operation Panel 260 ...
Page 266: ...Device user settings 266 ...
Page 282: ...The Page Setup tab is displayed again 282 ...
Page 292: ...For more on setting items on the operation panel Setting Items on Operation Panel 292 ...
Page 350: ...The resending setting is completed 350 ...
Page 351: ...Network Connection Network Connection Tips 351 ...
Page 394: ...IJ Network Device Setup Utility Menus Printer Menu View Menu Option Menu Help Menu 394 ...
Page 401: ...Other Network Information Technical Terms Restrictions Firewall 401 ...
Page 432: ...Print Area Print Area Standard Sizes Envelopes 432 ...
Page 437: ...Administrator Settings Sharing the Printer on a Network 437 ...
Page 501: ...Related Topic Displaying the Print Results before Printing 501 ...
Page 504: ...Note During Grayscale Printing inks other than black ink may be used as well 504 ...
Page 509: ...Adjusting Color Balance Adjusting Brightness Adjusting Intensity Adjusting Contrast 509 ...
Page 666: ...See Two Sided Copying for two sided copying 666 ...
Page 673: ...Note Refer to Settings Dialog Box for how to set the applications to integrate with 673 ...
Page 768: ...Related Topic Scanning Originals Larger than the Platen Image Stitch 768 ...
Page 789: ...None Medium 789 ...
Page 852: ...Other Scanning Methods Scanning with WIA Driver 852 ...
Page 861: ...Scanning Tips Resolution Data Formats Color Matching 861 ...
Page 868: ...Insert the documents face up until a beep sounds 868 ...
Page 888: ... Print send log Prints out the send log of the printer Tap Yes to start printing 888 ...
Page 927: ...8 Specify number of time and tap OK 9 Tap OK The Function list screen is displayed 927 ...
Page 968: ...5 Tap Complete to finalize changing 968 ...
Page 1035: ...4 When a confirmation message is displayed click Yes 1035 ...
Page 1043: ...Sending Faxes from Computer Mac OS Sending a Fax General Notes 1043 ...
Page 1045: ...5 Specify fax paper settings as needed 6 Enter fax telephone numbers in To 1045 ...
Page 1067: ...Perform setup following the instructions on the screen 1067 ...
Page 1109: ...Back of Paper Is Smudged Uneven or Streaked Colors 1109 ...
Page 1175: ...Telephone Problems Cannot Dial Telephone Disconnects During a Call 1175 ...
Page 1235: ...1660 Cause An ink tank is not installed What to Do Install the ink tank 1235 ...
Page 1264: ...3401 Cause Reserve copy is canceled What to Do Tap OK on the touch screen of the printer 1264 ...
Page 1267: ...3404 Cause Document is remained in ADF What to Do Wait for a while Copying will start 1267 ...
















































