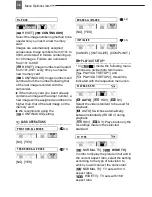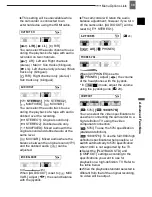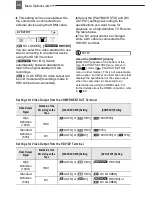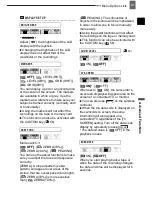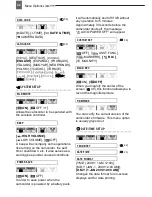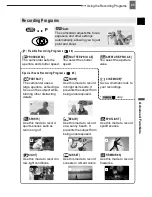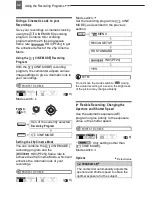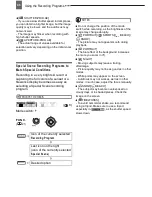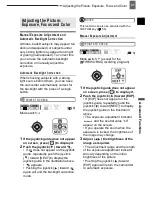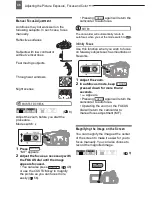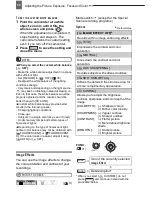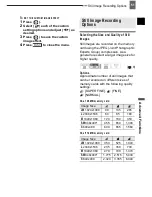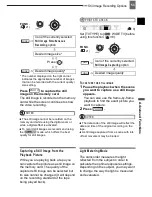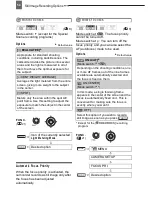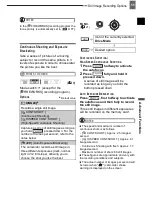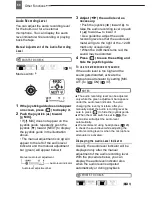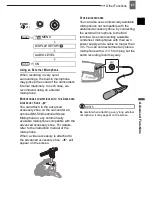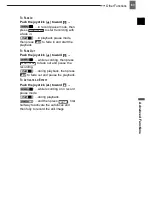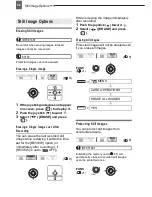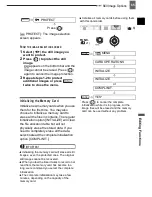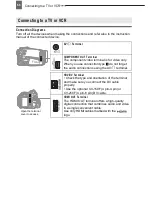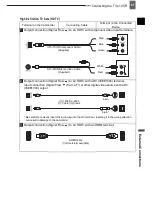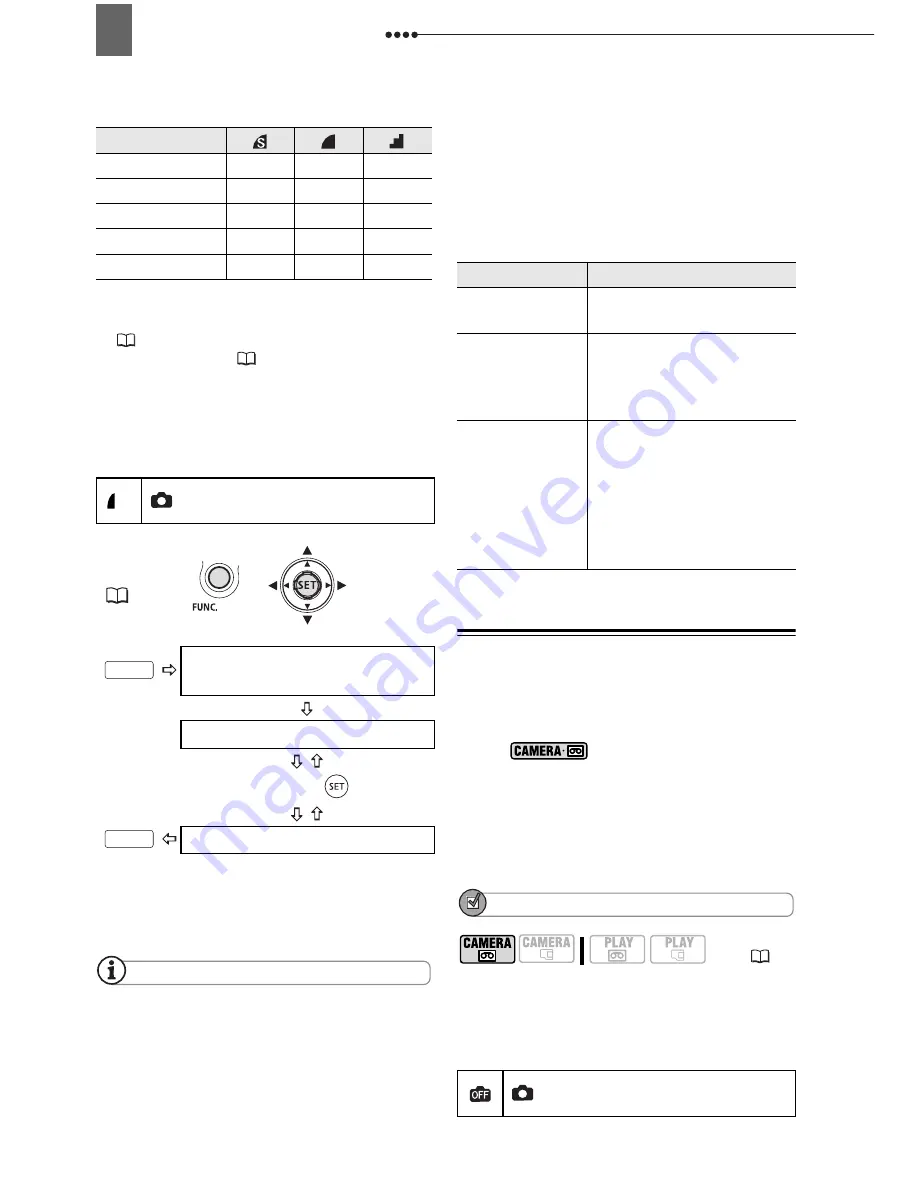
Still Image Recording Options
52
On a 1 GB memory card
* This size is only available for recording
simultaneously on the tape and memory card
(
52) or for capturing a still image from the
playback picture (
53).
**Approximate number of photos that can
actually be recorded on the memory card.
(The maximum number of remaining photos
displayed on the screen is 9999.)
Ł
Default value
* The number displayed on the right corner
indicates the approximate number of images
that can be recorded with the current quality/
size setting.
NOTES
Depending on the number of images on the
memory card (Windows: more than 1,800
images; Macintosh: more than 1,000 images),
you may not be able to download images to a
computer. Try using a card reader.
Connection to a PictBridge compatible printer
will not work when the memory card contains
more than 1,800 images. For best performance,
we recommend keeping the number of images
on the memory card under 100.
When printing still images, use the following
guidelines as a reference for selecting the print
size.
Capturing a Still Image w hile Recording
Movies
You can record still images on the
memory card even while the camcorder is
set to
mode. You can also
capture simultaneously, as a still image
on the memory card, the same picture
you are recording as video on the tape.
The size and quality of the still image can
be selected.
POINTS TO CHECK
Select the size and quality of the still
image in record pause mode before you
start recording.
Ł
Default value
Image Size
LW
1920x1080
710
1,005
2,080
L
2048x1536
470
700
1,400
M
1440x1080
940
1,400
2,745
SW
848x480*
3,550
5,035
10,070**
S
640x480
4,645
6,715
12,085**
L
2048x1536/FINE
Ł
FU N C.
(
21)
Icon of the currently selected
Ima ge Quality/Size
Desired image size*
Press (
)
Desired image quality*
FUNC.
FUNC.
Image Size
Recommended Use
L
2048x1536
To print photos up to A4
size.
M
1440x1080
To print photos up to L
size (9 x 13 cm) or
postcard size (10 x
14.8 cm).
S
640x480
To send images as
e-mail attachments or to
post on the Web. Select
this size also to be able
to record more still
images if memory card
capacity is limited.
(
8)
STILL I.REC OFF
Ł