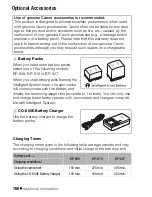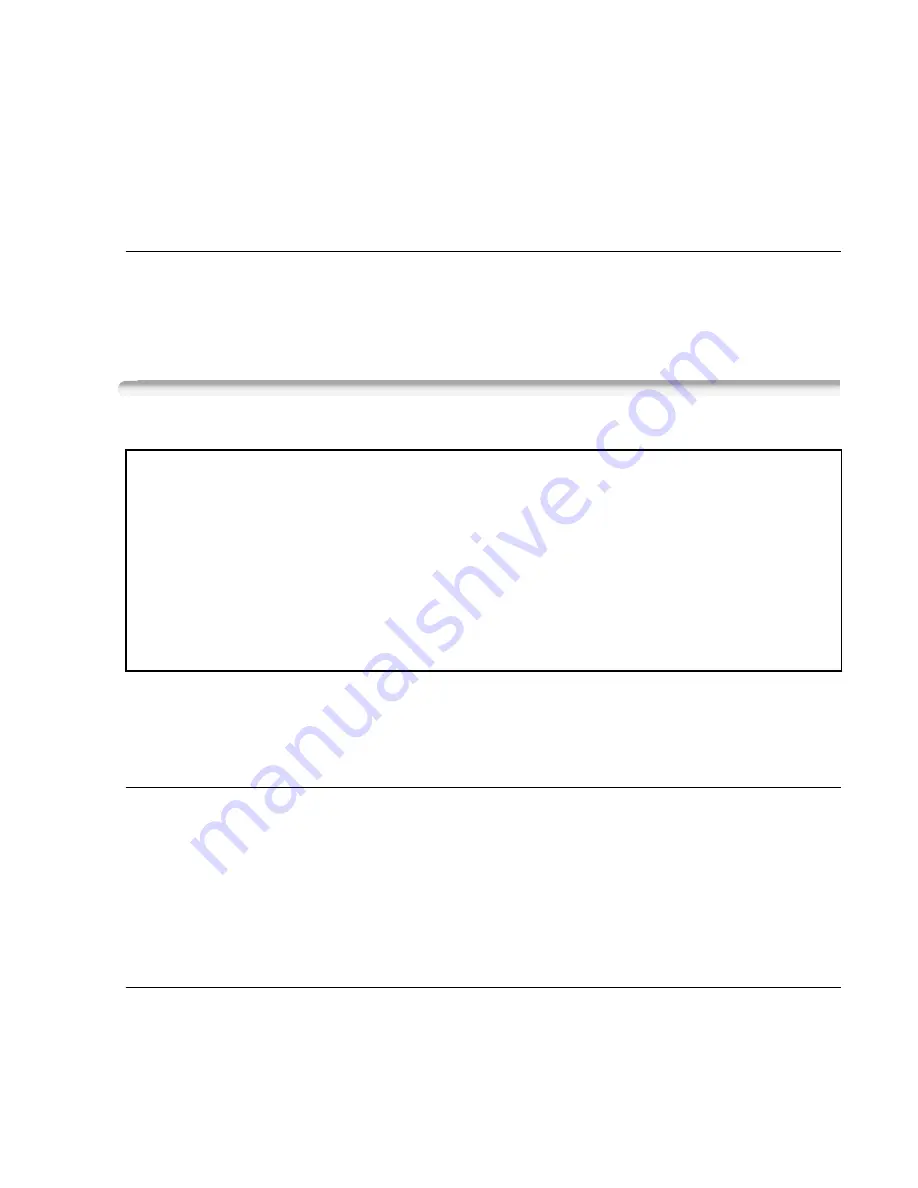
Additional Information
159
•
When recording movies, try to get a calm, stable picture.
Excessive
camcorder movement while shooting and extensive use of fast zooms
and panning can result in jittery scenes. In extreme cases, the playback
of such scenes may result in visually induced motion sickness. If you
experience such a reaction, immediately stop the playback and take a
rest break as necessary.
Long-term storage
If you do not intend to use the camcorder for a long time, store it in a
place free of dust, in low humidity, and at temperatures not higher than
30 °C.
Battery Pack
• Dirty terminals may cause a poor contact between the battery pack and
the camcorder. Wipe the terminals with a soft cloth.
Long-term storage
• Store battery packs in a dry place at temperatures no higher than
30
°
C.
• To extend the battery life of the battery pack, discharge it completely
before storing it.
• Charge and discharge all your battery packs fully at least once a year.
Remaining battery time
If the remaining battery time displayed is not correct, charge the battery
pack fully. Still, the correct time may not be displayed if a fully charged
battery pack is used continuously in high temperatures or it is left unused
for long periods of time. Also, the correct remaining time may not be dis-
DANGER!
Treat the battery pack with care.
• Keep it away from fire (or it might explode).
• Do not expose the battery pack to temperature higher than 60 °C. Do
not leave it near a heater or inside a car in hot weather.
• Do not try to disassemble or modify it.
• Do not drop it or subject it to shocks.
• Do not get it wet.