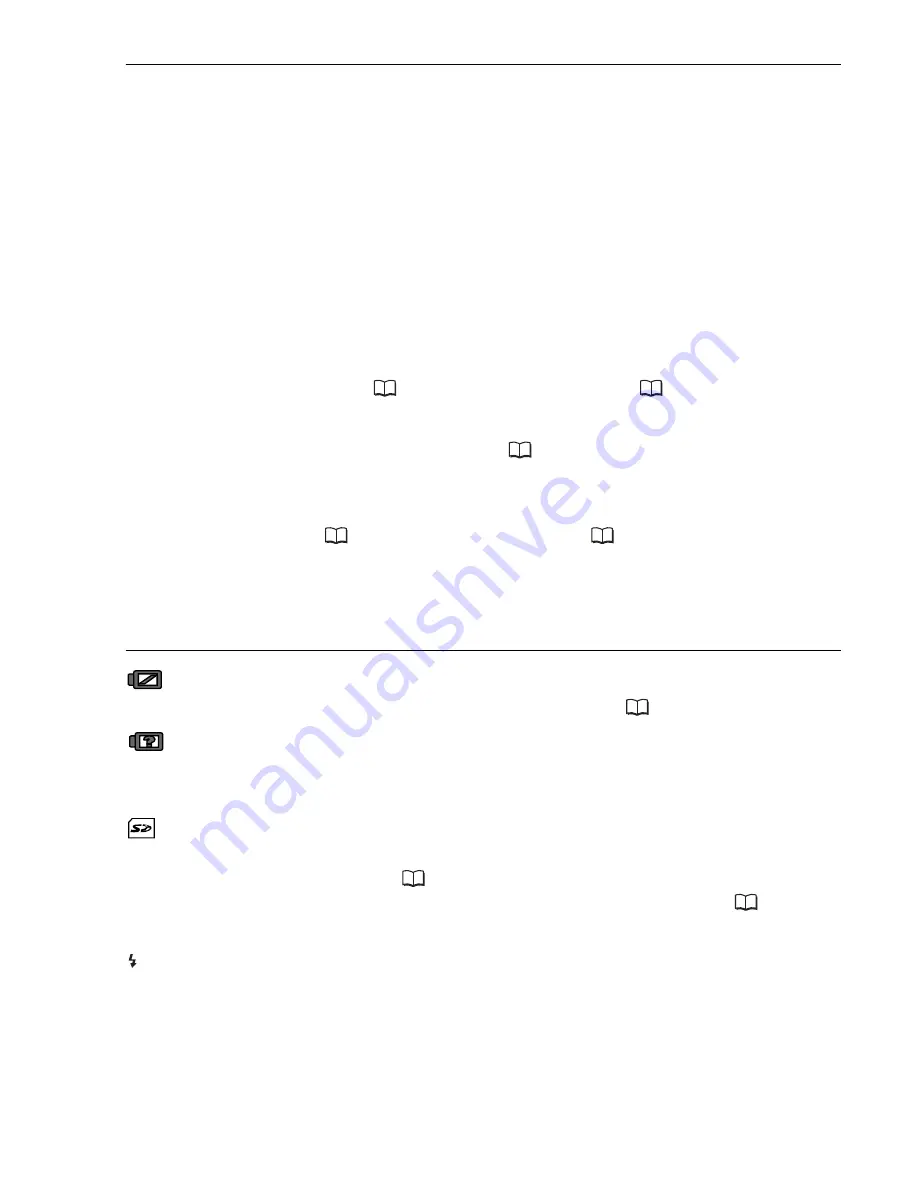
Additional Information
145
Playback
Cannot add scenes to the playlist.
- The playlist can contain a maximum of 999 scenes. If the playlist includes scenes recorded in
MXP or FXP mode, the maximum number of scenes in the playlist may be less than 999.
- You may not be able to add scenes to the playlist if they were recorded or edited using
another device.
- You may not be able to add to the playlist scenes that were edited using the software on the
supplied
Video Tools
CD-ROM and were then written back to the camcorder.
Cannot delete a scene.
- You may not be able to delete scenes recorded or edited using another device.
Deleting scenes takes longer than usual.
- When the memory contains a large number of scenes, some operations may take longer than
usual. Save your recordings (
117) and initialize the memory (
39).
Cannot delete a photo.
- The photo is protected. Remove the protection (
100).
When playing back video snapshot scenes or a slideshow with background music, the music
track is not played back correctly.
- Save your recordings (
117) and initialize the memory (
39). Write back the backup
files and transfer the music files again.
Indicators and Onscreen Displays
lights up in red.
- Battery pack is exhausted. Replace or charge the battery pack (
23).
appears on the screen.
- The camcorder cannot communicate with the battery pack attached so the remaining battery
time cannot be displayed.
lights up in red.
- A memory card error occurred. Turn off the camcorder. Remove and reinsert the memory
card. Initialize the memory card (
39) if the display does not change back to normal.
- The memory card is full. Replace the memory card or delete some recordings (
55, 90) to
free some space on the memory card.
flashes in red on the screen.
- The camcorder has malfunctioned. Consult a Canon Service Center.
Even after stopping recording, the ACCESS indicator does not go off.
- The scene is being recorded in the memory. This is not a malfunction.






























