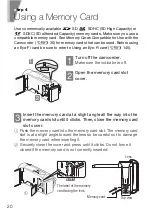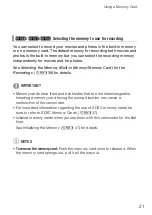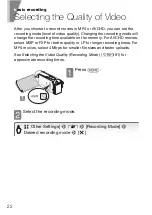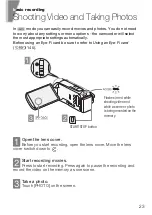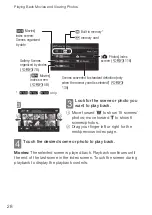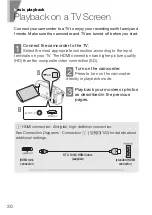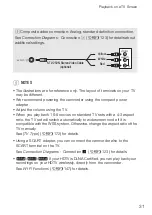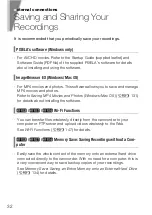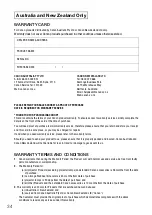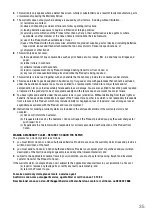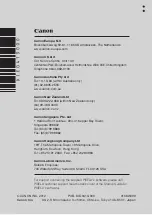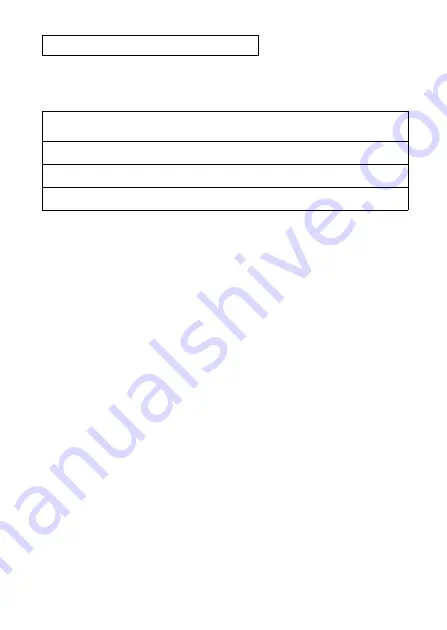
34
WARRANTY CARD
For Canon products distributed by Canon Australia Pty Ltd or Canon New Zealand Ltd only.
Warranty does not cover Canon products purchased in other countries unless otherwise stated.
PLEASE RETAIN YOUR SALES DOCKET AS PROOF OF PURCHASE
DATE IS REQUIRED FOR WARRANTY SERVICE
“THANK YOU FOR PURCHASING CANON”
This card contains the terms of your Canon product warranty. To ensure access to warranty services, kindly complete the
details on the front of the card at the time of purchase.
You will need proof of purchase to claim warranty service, therefore please ensure that you retain and store your receipt
and this card in a safe place, or you may be charged for repairs.
If and when you need warranty service, please refer to the warranty terms.
Should you need to send your product to us, please ensure that it is properly packed and insured. Canon Australia and
Canon New Zealand will not be liable for loss in transit or damage to goods sent to us.
WARRANTY TERMS AND CONDITIONS
1
. Canon warrants that, during the Warranty Period, the Product will, with normal use and service, be free from faulty
parts, manufacture or workmanship.
2
. The Warranty Period for:
(a) all projector Products (excluding projector lamps) and standard Canon accessories is 36 months from the date
of purchase;
(b) non-Image Stabiliser binoculars is 60 months from date of purchase;
(c) projector lamps, is 90 days from the date of purchase; and
(d) all other Products and their standard Canon accessories is 12 months from the date of purchase.
3
. This warranty is valid only for Products that are purchased new and unused
(a) in Australia or New Zealand; and
(b) sourced from Canon Australia Pty Ltd or Canon New Zealand Ltd (“Canon”).
The Customer must provide the original proof of purchase which demonstrates compliance with the above
conditions to receive any services under this warranty.
DEALER’S NAME & ADDRESS
PRODUCT NAME
SERIAL NO.
PURCHASE DATE / /
CANON AUSTRALIA PTY LTD
A.B.N. 66 005 002 951
1 Thomas Holt Drive, North Ryde, 2113
Canon Service Tel: 131383
Web: canon.com.au
CANON NEW ZEALAND LTD
Tel: 0800 222 666
Akoranga Business Park
28 The Warehouse Way
Northcote, Auckland
Email: [email protected]
Web: canon.co.nz
Australia and New Zealand Only