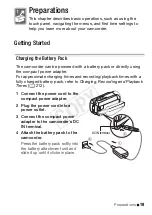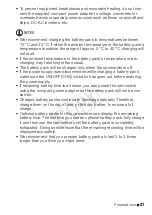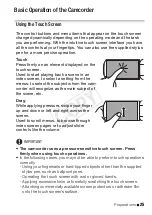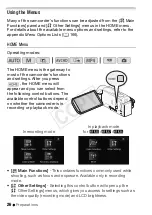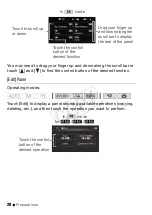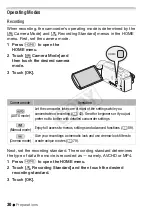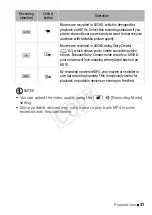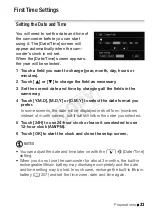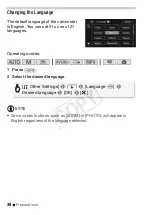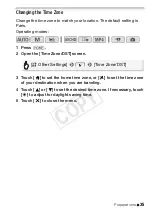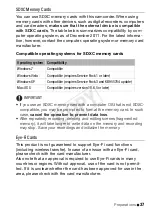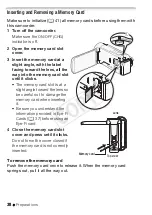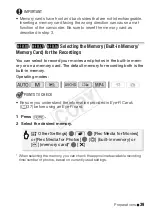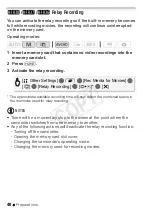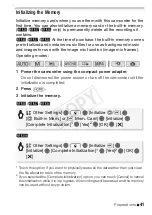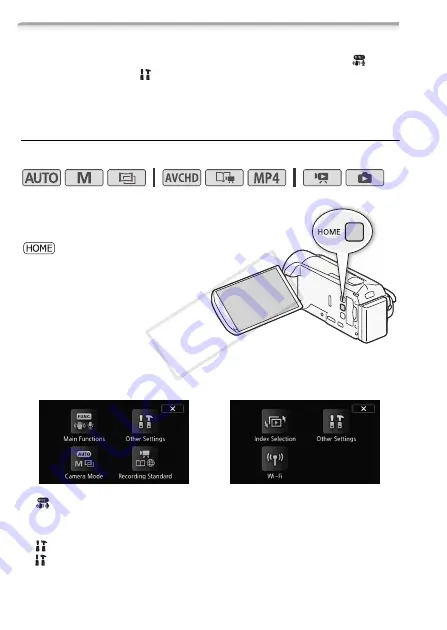
26
Preparations
Using the Menus
Many of the camcorder's functions can be adjusted from the [
Main
Functions] panel and [
Other Settings] menus in the HOME menu.
For details about the available menu options and settings, refer to the
appendix
Menu Options Lists
(
A
166).
HOME Menu
Operating modes:
The HOME menu is the gateway to
most of the camcorder's functions
and settings. After you press
, the HOME menu will
appear and you can select from
the following control buttons. The
available control buttons depend
on whether the camcorder is in
recording or playback mode.
•
[
Main Functions]
- This contains functions commonly used while
shooting, such as focus and exposure. Available only in recording
mode.
•
[
Other Settings]
- Selecting this control button will open up the
[
Other Settings] menus, which gives you access to settings such as
the video quality (recording mode) and LCD brightness.
In recording mode
In playback mode
for
*
/
)
/
(
COP
Y