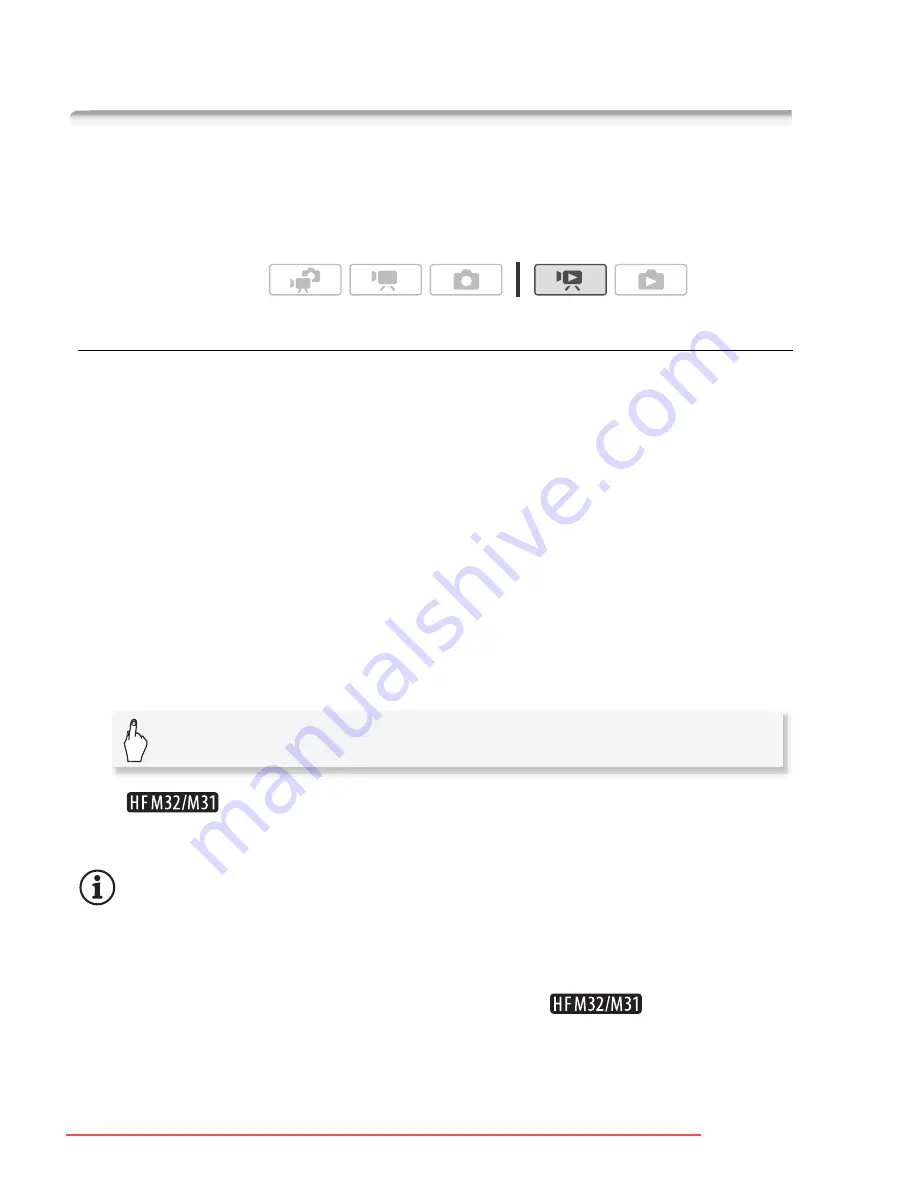
90
Video
Playlist and Scene Operations
Editing the Playlist: Adding, Deleting, Moving and Playing Back
Create a playlist to play back only the scenes you prefer and in the
order of your choice. You can play back the scenes in the playlist using
your favorite song as background music (
0
85).
Adding Scenes to the Playlist
1 Open the [Original] or [Video Snapshot]
→
[Original] index screen.
To add to the playlist all the scenes recorded on a specific date, narrow
down the scenes shown to scenes recorded on that date (
0
51).
2 Touch [
a
] to open the scene selection screen.
3 Touch on the individual scenes you want to add to the playlist.
• A checkmark
O
will appear on scenes selected. Touch a selected
scene again to remove the checkmark.
• To select all the scenes at once: Touch [Select All] instead of
touching individual scenes. (Remove in advance any checkmarks
from scenes you may have selected individually.)
4 Add the scenes to the playlist.
•
Scenes are added to the playlist on the same memory they
are recorded on.
NOTES
• Deleting or moving scenes in the playlist will not affect the original
recordings.
• Scenes that were edited using the supplied software
ImageMixer 3 SE
and were then written back to the camcorder (
only) or a
memory card cannot be added to the playlist.
Operating modes:
[Edit]
8
[Add to Playlist]
8
[Yes]
8
[OK]
Downloaded From VideoCamera-Manual.com Manuals






























