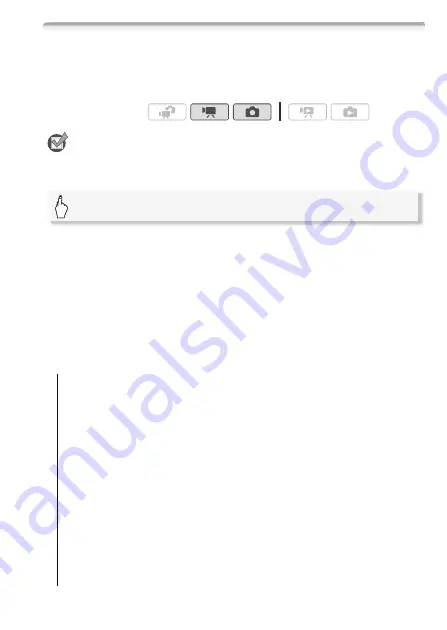
Video
73
White Balance
The white balance function helps you to accurately reproduce colors
under different lighting conditions so that white objects will always look
truly white in your recordings.
POINTS TO CHECK
• Select a recording program other than the Special Scene recording pro-
grams.
* When you select [
g
Custom WB],
s
et the custom white balance with the follow-
ing procedure before touching [
a
].
To set the custom white balance
Point the camcorder at a white object, so it fills the whole screen,
and touch [Set WB].
When the adjustment is completed,
g
stops flashing and disappears.
The camcorder will retain the custom white balance even if you turn it off.
Options
(
Default value)
Operating modes:
[
Y
Automatic]
The camcorder automatically sets the white bal-
ance for natural looking colors.
[
a
Daylight]
To record outdoors on a bright day.
[
b
Shade]
To record in shaded places.
[
c
Cloudy]
To record on a cloudy day.
[
e
Fluorescent]
To record under warm white, cool white or warm-
white-type (3-wavelength) fluorescent lighting.
[
f
Fluorescent H]
To record under daylight or daylight-type
(3-wavelength) fluorescent lighting.
[
d
Tungsten]
To record under tungsten and tungsten-type
(3-wavelength) fluorescent lighting.
[
g
Custom WB]
Use the custom white balance setting to make
white subjects appear white under colored lighting.
[FUNC.]
8
[
m
White Balance]
8
Desired option*
8
[
a
]
Summary of Contents for LEGRIA HF M300
Page 1: ...PUB DIE 0399 000 HD Camcorder Instruction Manual ...
Page 7: ...7 ...






























