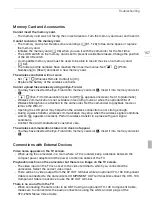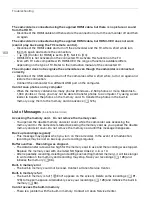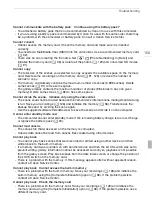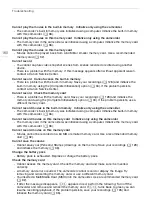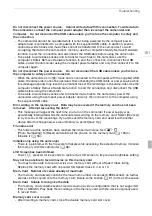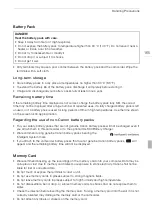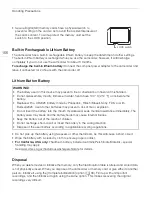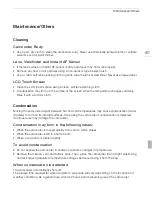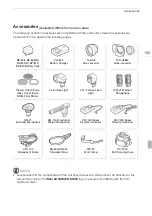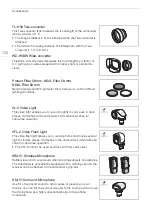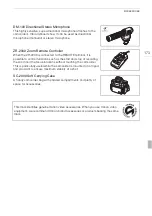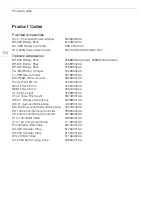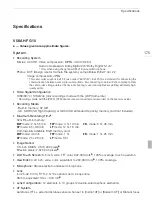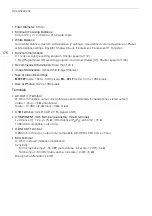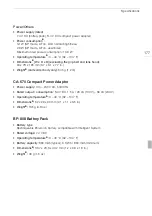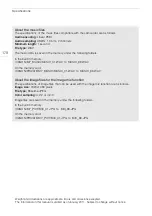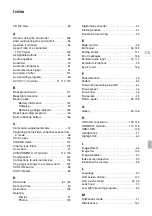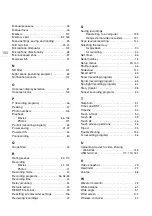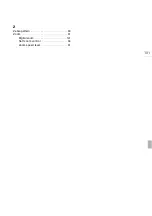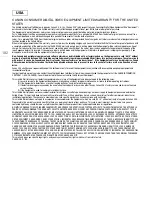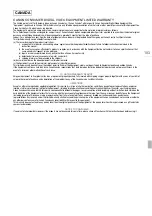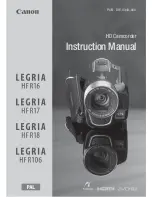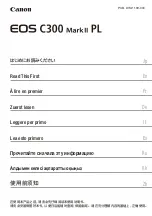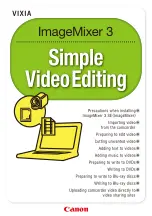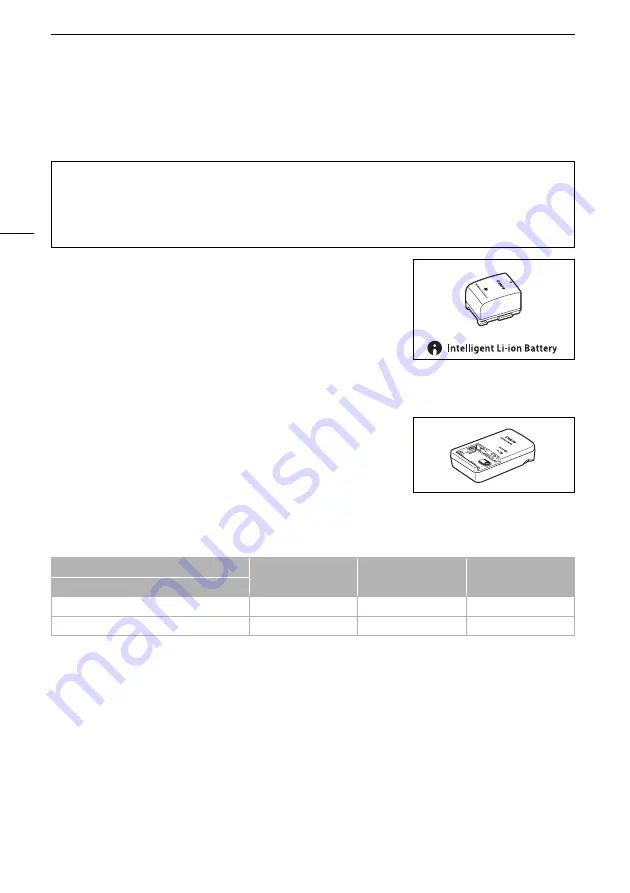
Accessories
170
Optional Accessories
Call or visit your local retailer/dealer for genuine Canon video accessories. You can also obtain genuine
accessories for your Canon camcorder by calling: 1-800-828-4040, Canon U.S.A. Information Center.
Battery Packs
When you need extra battery packs, select one of the following
models: BP-808*, BP-809(B)*, BP-809(S)*, BP-819, or BP-827.
* Please note that the shape/color of this battery does not match the
external design of the camcorder.
When you use battery packs bearing the Intelligent System mark, the
camcorder will communicate with the battery and display the
remaining usage time (accurate to 1 minute). You can only use and charge these battery packs with
camcorders and chargers compatible with Intelligent System.
CG-800 Battery Charger
Use the battery charger to charge the battery packs. It plugs directly
into a power outlet without a cable.
Charging, Recording and Playback Times
The charging times given in the following table are approximate and vary according to charging
conditions and initial charge of the battery pack.
Recording and playback times given in the following tables are approximate and vary according to
recording mode and charging, recording or playback conditions. The effective usage time of the
battery pack may decrease when recording in cold surroundings, when using the brighter screen
settings, etc.
Use of genuine Canon accessories is recommended.
This product is designed to achieve excellent performance when used with genuine Canon accesso-
ries. Canon shall not be liable for any damage to this product and/or accidents such as fire, etc.,
caused by the malfunction of non-genuine Canon accessories (e.g., a leakage and/or explosion of a
battery pack). Please note that this warranty does not apply to repairs arising out of the malfunction
of non-genuine Canon accessories, although you may request such repairs on a chargeable basis.
Battery pack
→
BP-808
BP-809
BP-819
BP-827
Charging conditions
↓
Using the camcorder
150 min.
260 min.
385 min.
Using the CG-800 Battery Charger
105 min.
190 min.
260 min.