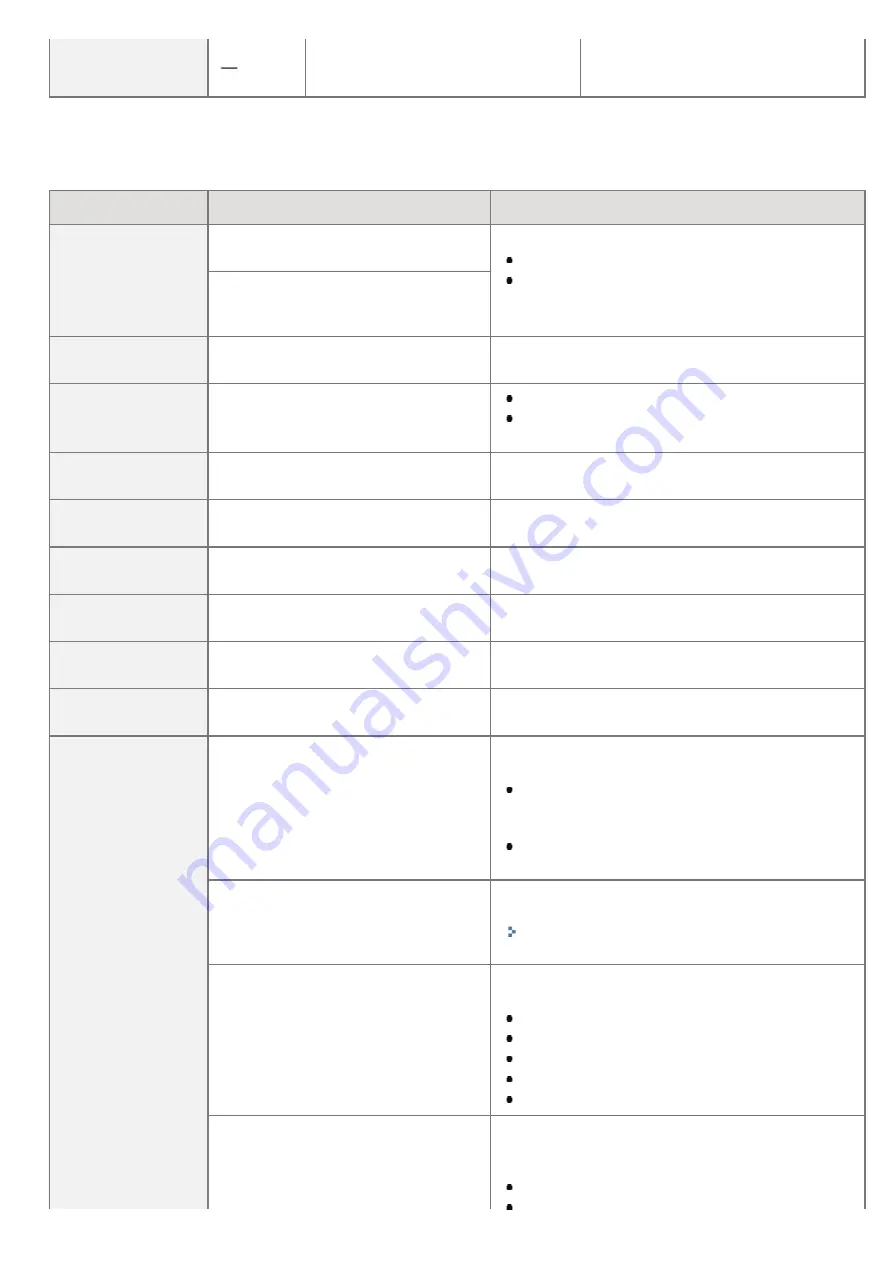
EM E-Mail access
error.
The printer could not connect to the
POP3 server because an error had
occurred in its hard disk.
Clear the hard disk error on the POP3
server.
The error codes that are displayed in the e-mail receive log list*
*
If multiple errors have occurred, only the error of the highest priority is displayed (high: 407 > low: 499).
Error Code
Cause
Remedy
407
The connection to the POP server was
disconnected.
Consult your network administrator.
If errors occur many times on the same e-mail
data, check if the e-mail data is normal.
Could not receive data of 1 Kbyte
(1024 byte) for 10 minutes while
receiving e-mails.
408
The response <ERR> was returned
from the POP server.
Consult your network administrator.
412
Could not receive data of 1 Kbyte
(1024 byte) for 10 minutes while
receiving e-mails.
Consult your network administrator.
If errors occur many times on the same e-mail
data, check if the e-mail data is normal.
420
The size of the e-mail data exceeded
1.5 GB.
Reduce the size of the e-mail data to 1.5 GB or
less.
421
The size of the e-mail text exceeded
25 MB.
Reduce the amount of the e-mail text.
422
The size of the attached files
exceeded 100 MB.
Reduce the size of the attached files to 100 MB or
less.
423
An attached file in an unsupported
format was sent.
Change the format of the attached file into TIFF or
JPEG.
424
The number of the attached files
exceeded 3.
Reduce the number of the attached files to 3 or less.
430
An e-mail in which [From] is blank was
sent.
Enter a name in [From].
431
Received a divided mail.
Apply the following remedies to send the e-mail so
that it is not divided.
Reducing the size of the e-mail to be sent
(Reducing it to the size which cannot be
divided).
Specifying the application settings so that the
e-mail is sent without being divided.
An e-mail which included unsupported
encoding or character encoding was
sent.
Change the encoding or character encoding into that
supported by this printer.
"Receiving E-mail Data on the Mail Server and
Printing (E-mail Print)"
Received a mail of an unsupported
type (message type).
Change the content type into any one of the
following types that are supported by this printer.
text/plain
image/jpeg
image/tiff
image/tiff-fx
application/octet-stream
Received an unsupported multipart
Change the content type of the multipart mail into
any one of the following types that are supported by
this printer.
multipart/mixed
㻟㻟㻣㻌㻛㻌㻝㻜㻜㻠
Summary of Contents for LBP7780CX
Page 1: ...㻝㻌㻛㻌㻝㻜㻜㻠 ...
Page 25: ...Inquiries for this printer are displayed 㻞㻡㻌㻛㻌㻝㻜㻜㻠 ...
Page 88: ...㻤㻤㻌㻛㻌㻝㻜㻜㻠 ...
Page 155: ...㻝㻡㻡㻌㻛㻌㻝㻜㻜㻠 ...
Page 185: ...You cannot cancel the job whose pages are in the process of printing 㻝㻤㻡㻌㻛㻌㻝㻜㻜㻠 ...
Page 202: ...For details on Paper Feed Method see Setup Menu User Maintenance Options 㻞㻜㻞㻌㻛㻌㻝㻜㻜㻠 ...
Page 252: ...1 2 3 4 㻞㻡㻞㻌㻛㻌㻝㻜㻜㻠 ...
Page 291: ...㻞㻥㻝㻌㻛㻌㻝㻜㻜㻠 ...
Page 295: ...Press To Job List to check the print job that was sent 㻞㻥㻡㻌㻛㻌㻝㻜㻜㻠 ...
Page 328: ...Click OK 㻟㻞㻤㻌㻛㻌㻝㻜㻜㻠 ...
Page 332: ...㻟㻟㻞㻌㻛㻌㻝㻜㻜㻠 ...
Page 350: ...6 The detailed information of the stored jobs is displayed 㻟㻡㻜㻌㻛㻌㻝㻜㻜㻠 ...
Page 352: ...4 Click Edit 5 Set a length of time to pass before deletion of stored jobs 㻟㻡㻞㻌㻛㻌㻝㻜㻜㻠 ...
Page 353: ...The default setting is 3 days To not delete automatically select Off 6 Click OK 㻟㻡㻟㻌㻛㻌㻝㻜㻜㻠 ...
Page 372: ...4 Click Ethernet Driver Settings 5 Click Edit 㻟㻣㻞㻌㻛㻌㻝㻜㻜㻠 ...
Page 379: ...4 Click Spooler 5 Click Edit 㻟㻣㻥㻌㻛㻌㻝㻜㻜㻠 ...
Page 386: ...4 Click Startup Time Settings 5 Click Edit 㻟㻤㻢㻌㻛㻌㻝㻜㻜㻠 ...
Page 390: ...4 Click SNMP Settings 5 Click Edit 㻟㻥㻜㻌㻛㻌㻝㻜㻜㻠 ...
Page 403: ...4 Click IEEE802 1X Settings 5 Click Edit 㻠㻜㻟㻌㻛㻌㻝㻜㻜㻠 ...
Page 409: ...4 Click IEEE802 1X Settings 5 Click Edit 㻠㻜㻥㻌㻛㻌㻝㻜㻜㻠 ...
Page 430: ...4 Click Ethernet Driver Settings 5 Click Edit 㻠㻟㻜㻌㻛㻌㻝㻜㻜㻠 ...
Page 472: ...3 Select Network from the Preferences menu 4 Click TCP IP Settings 㻠㻣㻞㻌㻛㻌㻝㻜㻜㻠 ...
Page 473: ...5 Click Edit under IPv6 Settings 6 Select the Use IPv6 check box 㻠㻣㻟㻌㻛㻌㻝㻜㻜㻠 ...
Page 508: ...3 Select Network from the Preferences menu 4 Click NetWare Settings 5 Click Edit 㻡㻜㻤㻌㻛㻌㻝㻜㻜㻠 ...
Page 515: ...3 Select Network from the Preferences menu 4 Click SMB Settings 㻡㻝㻡㻌㻛㻌㻝㻜㻜㻠 ...
Page 516: ...5 Click Edit 6 Select the Use SMB Server check box 㻡㻝㻢㻌㻛㻌㻝㻜㻜㻠 ...
Page 531: ...3 Select Network from the Preferences menu 4 Click AppleTalk Settings 㻡㻟㻝㻌㻛㻌㻝㻜㻜㻠 ...
Page 532: ...5 Click Edit 6 Select the Use AppleTalk check box 㻡㻟㻞㻌㻛㻌㻝㻜㻜㻠 ...
Page 535: ...㻡㻟㻡㻌㻛㻌㻝㻜㻜㻠 ...
Page 573: ...ĺ Command Prompt closes 㻡㻣㻟㻌㻛㻌㻝㻜㻜㻠 ...
Page 637: ...㻢㻟㻣㻌㻛㻌㻝㻜㻜㻠 ...
Page 639: ...㻢㻟㻥㻌㻛㻌㻝㻜㻜㻠 ...
Page 653: ...7 Click OK 㻢㻡㻟㻌㻛㻌㻝㻜㻜㻠 ...
Page 663: ... Z Register Update Software 3 Click Manual Installation 4 㻢㻢㻟㻌㻛㻌㻝㻜㻜㻠 ...
Page 665: ...3 Click Manual Installation 4 File extensions 㻢㻢㻡㻌㻛㻌㻝㻜㻜㻠 ...
Page 673: ...4 Click Apply Firmware 5 㻢㻣㻟㻌㻛㻌㻝㻜㻜㻠 ...
Page 675: ...3 Click Delivered Update 4 Click Delete Firmware 5 㻢㻣㻡㻌㻛㻌㻝㻜㻜㻠 ...
Page 677: ...3 Click Delivered Update 4 Click Delete Scheduled Delivery 5 㻢㻣㻣㻌㻛㻌㻝㻜㻜㻠 ...
Page 678: ...The scheduled delivery is deleted 㻢㻣㻤㻌㻛㻌㻝㻜㻜㻠 ...
Page 695: ...4 Click MAC Address Filter 5 Click Edit under TX Filter or RX Filter 㻢㻥㻡㻌㻛㻌㻝㻜㻜㻠 ...
Page 702: ...㻣㻜㻞㻌㻛㻌㻝㻜㻜㻠 ...
Page 704: ...4 Click Management Settings 5 Click Edit 㻣㻜㻠㻌㻛㻌㻝㻜㻜㻠 ...
Page 706: ...㻣㻜㻢㻌㻛㻌㻝㻜㻜㻠 ...
Page 708: ...4 Click Management Settings 5 Click Edit 㻣㻜㻤㻌㻛㻌㻝㻜㻜㻠 ...
Page 710: ...㻣㻝㻜㻌㻛㻌㻝㻜㻜㻠 ...
Page 712: ...4 Click Management Settings 5 Click Edit 㻣㻝㻞㻌㻛㻌㻝㻜㻜㻠 ...
Page 714: ...㻣㻝㻠㻌㻛㻌㻝㻜㻜㻠 ...
Page 717: ...4 Click Key and Certificate Settings 㻣㻝㻣㻌㻛㻌㻝㻜㻜㻠 ...
Page 727: ...㻣㻞㻣㻌㻛㻌㻝㻜㻜㻠 ...
Page 733: ...4 Click CA Certificate Settings 㻣㻟㻟㻌㻛㻌㻝㻜㻜㻠 ...
Page 742: ...4 Click TCP IP Settings 5 Click Key and Certificate under SSL Settings 㻣㻠㻞㻌㻛㻌㻝㻜㻜㻠 ...
Page 743: ...6 Select the key to use and then click Default Key Settings 㻣㻠㻟㻌㻛㻌㻝㻜㻜㻠 ...
Page 745: ...4 Click Remote UI Settings 5 Click Edit 㻣㻠㻡㻌㻛㻌㻝㻜㻜㻠 ...
Page 750: ...4 Click IPSec Settings 㻣㻡㻜㻌㻛㻌㻝㻜㻜㻠 ...
Page 764: ...4 Click Display Job History 5 Click Edit 㻣㻢㻠㻌㻛㻌㻝㻜㻜㻠 ...
Page 774: ...NOTE Details about Hard Resets See Canceling All the Jobs Hard Reset 㻣㻣㻠㻌㻛㻌㻝㻜㻜㻠 ...
Page 778: ... Initialize Contact your local authorized Canon dealer or sales representatives 㻣㻣㻤㻌㻛㻌㻝㻜㻜㻠 ...
Page 798: ...4 Click License Management 5 Specify the license file 㻣㻥㻤㻌㻛㻌㻝㻜㻜㻠 ...
Page 801: ...4 Click License Management 5 Click Disable 㻤㻜㻝㻌㻛㻌㻝㻜㻜㻠 ...
Page 802: ...6 Click Yes ĺ The license file is disabled 㻤㻜㻞㻌㻛㻌㻝㻜㻜㻠 ...
Page 804: ...4 Click License Management 5 Click Download 㻤㻜㻠㻌㻛㻌㻝㻜㻜㻠 ...
Page 807: ...4 Click License Management 5 Click Delete 㻤㻜㻣㻌㻛㻌㻝㻜㻜㻠 ...
Page 808: ...6 Click Yes ĺ The license file is deleted 㻤㻜㻤㻌㻛㻌㻝㻜㻜㻠 ...
Page 810: ...4 Click Authentication Information Settings 5 Enter the authentication information 㻤㻝㻜㻌㻛㻌㻝㻜㻜㻠 ...
Page 816: ...㻤㻝㻢㻌㻛㻌㻝㻜㻜㻠 ...
Page 827: ...㻤㻞㻣㻌㻛㻌㻝㻜㻜㻠 ...
Page 831: ... Confirm Enter the same password again in New Password 㻤㻟㻝㻌㻛㻌㻝㻜㻜㻠 ...
Page 833: ...4 Click Yes ĺ The setting information of the application is deleted 㻤㻟㻟㻌㻛㻌㻝㻜㻜㻠 ...
Page 838: ...4 Click Yes ĺ The log data is deleted 㻤㻟㻤㻌㻛㻌㻝㻜㻜㻠 ...
Page 868: ...If printing does not work contact your local authorized Canon dealer 㻤㻢㻤㻌㻛㻌㻝㻜㻜㻠 ...
Page 992: ...㻥㻥㻞㻌㻛㻌㻝㻜㻜㻠 ...
Page 999: ...㻥㻥㻥㻌㻛㻌㻝㻜㻜㻠 ...
Page 1000: ...㻝㻜㻜㻜㻌㻛㻌㻝㻜㻜㻠 ...
Page 1001: ...OCR Code Scalable Fonts PCL Bitmapped Fonts PCL PCL Fonts for Windows 㻝㻜㻜㻝㻌㻛㻌㻝㻜㻜㻠 ...
Page 1003: ...㻝㻜㻜㻟㻌㻛㻌㻝㻜㻜㻠 ...






























